Adobe Image Ready | To customize or create a web photo gallery style
To customize or create a web photo gallery style
Locate the folder that stores the existing web photo gallery styles.
Do one of the following:
To customize a style, create a copy of the style folder, and store it in the same location as the existing style folders.
To create a new style, create a new folder for the new style, and store it in the same location as the existing style folders.
The new or customized style (named for its folder) appears in the Styles menu in the Web Photo Gallery dialog box.
Using an HTML editor, do one of the following:
Customize the HTML template file.
Create the necessary HTML template files and store them inside the style folder.
When creating the template files, make sure that you follow the guidelines for customization outlined in Customizing web photo gallery styles.
search software
Adobe Image Ready | Customizing web photo gallery styles
Customizing web photo gallery styles
You can customize an existing web photo gallery style by editing one or more of its HTML template files. When customizing a style, you need to follow these guidelines so that Photoshop can generate the gallery correctly:
The style folder must contain these files: Caption.htm, IndexPage.htm, SubPage.htm, Thumbnail.htm, and FrameSet.htm.
You can rename the style folder but not the HTML template files in the folder.
You can have an empty Caption.htm file, and place the HTML code and tokens determining the layout of the caption in the Thumbnail.htm file.
You can replace a token in a template file with the appropriate text or HTML code, so that an option is set through the template file rather than through the Web Photo Gallery dialog box. For example, a template file may contain a BODY element with the following bgcolor attribute that uses a token as its value:
bgcolor=%BGCOLOR%
To set the background color of the page to red, you can replace the token %BGCOLOR% with “FF0000.”
You can add HTML code and tokens to the template files. All tokens must be in uppercase characters, and begin and end with the percent (%) symbol. For information on the tokens that you can use in the template files, see Web photo gallery style tokens.
You can customize an existing web photo gallery style by editing one or more of its HTML template files. When customizing a style, you need to follow these guidelines so that Photoshop can generate the gallery correctly:
The style folder must contain these files: Caption.htm, IndexPage.htm, SubPage.htm, Thumbnail.htm, and FrameSet.htm.
You can rename the style folder but not the HTML template files in the folder.
You can have an empty Caption.htm file, and place the HTML code and tokens determining the layout of the caption in the Thumbnail.htm file.
You can replace a token in a template file with the appropriate text or HTML code, so that an option is set through the template file rather than through the Web Photo Gallery dialog box. For example, a template file may contain a BODY element with the following bgcolor attribute that uses a token as its value:
bgcolor=%BGCOLOR%
To set the background color of the page to red, you can replace the token %BGCOLOR% with “FF0000.”
You can add HTML code and tokens to the template files. All tokens must be in uppercase characters, and begin and end with the percent (%) symbol. For information on the tokens that you can use in the template files, see Web photo gallery style tokens.
Adobe Image Ready | Web photo gallery styles
Adobe Image Ready | Web photo gallery styles
Photoshop provides a variety of styles for your web photo gallery. If you are an advanced user who knows HTML, you can create a new style or customize a style by editing a set of HTML template files.
The web photo gallery styles provided by Photoshop are stored in individual folders in the following locations:
Windows Program Files/Adobe/Photoshop CS/Presets/Web Photo Gallery.
Mac OS Adobe Photoshop CS/Presets/Web Photo Gallery.
The name of each folder in this location appears as an option in the Styles menu in the Web Photo Gallery dialog box. Each folder contains the following HTML template files, which Photoshop uses to generate the gallery:
Caption.htm Determines the layout of the caption that appears below each thumbnail on the home page.
FrameSet.htm Determines the layout of the frame set for displaying pages.
IndexPage.htm Determines the layout of the home page.
SubPage.htm Determines the layout of the gallery pages with full-size images.
Thumbnail.htm Determines the layout of the thumbnails that appear on the home page.
Each template file contains HTML code and tokens. A token is a text string that is replaced by Photoshop when you set its corresponding option in the Web Photo Gallery dialog box. For example, a template file may contain the following TITLE element that uses a token as its enclosed text:
%TITLE%
When Photoshop generates the gallery using this template file, it replaces the token %TITLE% with the text that you entered for Site Name in the Web Photo Gallery dialog box.
To better understand an existing style, you can open and study its HTML template files using an HTML editor. Because only standard ASCII characters are required to create HTML documents, you can open, edit, and create these documents using a plain-text editor such as Notepad (Windows) or TextEdit (Mac OS)
Photoshop provides a variety of styles for your web photo gallery. If you are an advanced user who knows HTML, you can create a new style or customize a style by editing a set of HTML template files.
The web photo gallery styles provided by Photoshop are stored in individual folders in the following locations:
Windows Program Files/Adobe/Photoshop CS/Presets/Web Photo Gallery.
Mac OS Adobe Photoshop CS/Presets/Web Photo Gallery.
The name of each folder in this location appears as an option in the Styles menu in the Web Photo Gallery dialog box. Each folder contains the following HTML template files, which Photoshop uses to generate the gallery:
Caption.htm Determines the layout of the caption that appears below each thumbnail on the home page.
FrameSet.htm Determines the layout of the frame set for displaying pages.
IndexPage.htm Determines the layout of the home page.
SubPage.htm Determines the layout of the gallery pages with full-size images.
Thumbnail.htm Determines the layout of the thumbnails that appear on the home page.
Each template file contains HTML code and tokens. A token is a text string that is replaced by Photoshop when you set its corresponding option in the Web Photo Gallery dialog box. For example, a template file may contain the following TITLE element that uses a token as its enclosed text:
When Photoshop generates the gallery using this template file, it replaces the token %TITLE% with the text that you entered for Site Name in the Web Photo Gallery dialog box.
To better understand an existing style, you can open and study its HTML template files using an HTML editor. Because only standard ASCII characters are required to create HTML documents, you can open, edit, and create these documents using a plain-text editor such as Notepad (Windows) or TextEdit (Mac OS)
Adobe Image Ready | Web photo gallery options
Web photo gallery options
General Options for file extensions, encoding, and metadata.
Extension Uses either .htm or .html as the file name extension.
Use UTF 8 Encoding For URL Uses UTF-8 encoding.
Add Width And Height Attributes For Images Specifies dimensions, shortening download time.
Preserve All Metadata Maintains metadata info.
Banner Text options for the banner that appears on each page in the gallery. Enter text for each of these:
Site Name The name of the gallery.
Photographer The name of the person or organization receiving credit for the photos in the gallery.
Contact Info The contact information for the gallery, such as a telephone number or a business address.
Date The date appearing on each page of the gallery. By default, Photoshop uses the current date.
Font and Font Size (Not always available) Options for the banner text.
Large Images Options for the main images that appear on each gallery page.
Resize Images Resizes the source images for placement on the gallery pages. Choose a size from the pop‑up menu or enter a size in pixels. For Constrain, choose which dimensions of the image you want to constrain during resizing. For JPEG Quality, choose an option from the pop‑up menu, enter a value between 0 and 12, or drag the slider. The higher the value, the better the image quality and the larger the file.
Note: Photoshop uses the default image interpolation method set in preferences. Choose Bicubic Sharper as the default for best results when reducing image size. See To specify the default interpolation method.
Border Size Specifies the width, in pixels, of the border around the image.
Titles Use Specifies options for displaying captions under each image. Select Filename to display the file name, or select Description, Credits, Title, and Copyright to display description text drawn from the File Info dialog box.
Font and Font Size Specify the font and size of the caption.
Thumbnails Options for the gallery home page, including the size of the thumbnail images.
Size Specifies the thumbnail size. Choose from the pop‑up menu or enter a value in pixels for the width of each thumbnail.
Columns and Rows Specify the number of columns and rows in which to display thumbnails on the home page. This option doesn’t apply to galleries that use the Horizontal Frame Style or Vertical Frame Style.
Border Size Specifies the width, in pixels, of the border around each thumbnail.
Titles Specifies options for displaying captions under each thumbnail. Select Filename to display the file name, or select Description, Credits, Title, and Copyright to display description text drawn from the File Info dialog box.
Font and Font Size Specify the font and size of the caption.
Custom Colors Options for colors of elements in the gallery. To change the color of an element, click its color swatch and then select a new color from the Adobe Color Picker. You can change the background color of each page (Background option) and of the banner (Banner option).
Security Displays text over each image as a theft deterrent.
Content Specifies the text to be displayed. Select Custom Text to enter customized text. Select Filename, Description, Credits, Title, or Copyright to display text drawn from the File Info dialog box.
Font, Color, and Position Specify the font, color, and alignment of the caption.
Rotation options Place the text on the image at an angle.
General Options for file extensions, encoding, and metadata.
Extension Uses either .htm or .html as the file name extension.
Use UTF 8 Encoding For URL Uses UTF-8 encoding.
Add Width And Height Attributes For Images Specifies dimensions, shortening download time.
Preserve All Metadata Maintains metadata info.
Banner Text options for the banner that appears on each page in the gallery. Enter text for each of these:
Site Name The name of the gallery.
Photographer The name of the person or organization receiving credit for the photos in the gallery.
Contact Info The contact information for the gallery, such as a telephone number or a business address.
Date The date appearing on each page of the gallery. By default, Photoshop uses the current date.
Font and Font Size (Not always available) Options for the banner text.
Large Images Options for the main images that appear on each gallery page.
Resize Images Resizes the source images for placement on the gallery pages. Choose a size from the pop‑up menu or enter a size in pixels. For Constrain, choose which dimensions of the image you want to constrain during resizing. For JPEG Quality, choose an option from the pop‑up menu, enter a value between 0 and 12, or drag the slider. The higher the value, the better the image quality and the larger the file.
Note: Photoshop uses the default image interpolation method set in preferences. Choose Bicubic Sharper as the default for best results when reducing image size. See To specify the default interpolation method.
Border Size Specifies the width, in pixels, of the border around the image.
Titles Use Specifies options for displaying captions under each image. Select Filename to display the file name, or select Description, Credits, Title, and Copyright to display description text drawn from the File Info dialog box.
Font and Font Size Specify the font and size of the caption.
Thumbnails Options for the gallery home page, including the size of the thumbnail images.
Size Specifies the thumbnail size. Choose from the pop‑up menu or enter a value in pixels for the width of each thumbnail.
Columns and Rows Specify the number of columns and rows in which to display thumbnails on the home page. This option doesn’t apply to galleries that use the Horizontal Frame Style or Vertical Frame Style.
Border Size Specifies the width, in pixels, of the border around each thumbnail.
Titles Specifies options for displaying captions under each thumbnail. Select Filename to display the file name, or select Description, Credits, Title, and Copyright to display description text drawn from the File Info dialog box.
Font and Font Size Specify the font and size of the caption.
Custom Colors Options for colors of elements in the gallery. To change the color of an element, click its color swatch and then select a new color from the Adobe Color Picker. You can change the background color of each page (Background option) and of the banner (Banner option).
Security Displays text over each image as a theft deterrent.
Content Specifies the text to be displayed. Select Custom Text to enter customized text. Select Filename, Description, Credits, Title, or Copyright to display text drawn from the File Info dialog box.
Font, Color, and Position Specify the font, color, and alignment of the caption.
Rotation options Place the text on the image at an angle.
adobe Image Ready Web photo galleries
adobe image ready Web photo gallery
Each page contains links that allow visitors to navigate the site. For example, when a visitor clicks a thumbnail image on the home page, the associated full-size image is loaded into a gallery page. You use the Web Photo Gallery command to automatically generate a web photo gallery from a set of images.
Web photo gallery home page
Photoshop provides a variety of styles for your gallery, which you can select using the Web Photo Gallery command. If you are an advanced user who knows HTML, you can create a new style or customize a style by editing a set of HTML template files.
Each template for gallery styles comes with different options. If you’re using a preset style, some options may be dimmed, or unavailable in that particular style.
Each page contains links that allow visitors to navigate the site. For example, when a visitor clicks a thumbnail image on the home page, the associated full-size image is loaded into a gallery page. You use the Web Photo Gallery command to automatically generate a web photo gallery from a set of images.
Web photo gallery home page
Photoshop provides a variety of styles for your gallery, which you can select using the Web Photo Gallery command. If you are an advanced user who knows HTML, you can create a new style or customize a style by editing a set of HTML template files.
Each template for gallery styles comes with different options. If you’re using a preset style, some options may be dimmed, or unavailable in that particular style.
Adobe Image Ready | create a web photo gallery
Adobe Image Ready | create a web photo gallery
(Optional) Select the files or folder you want to use in Adobe Bridge.
Your images will be presented in the order in which they’re displayed in Bridge. If you’d rather use a different order, change the order in Bridge.
Do one of the following:
In Adobe Bridge, choose Tools > Photoshop > Web Photo Gallery.
In Photoshop, choose File > Automate > Web Photo Gallery.
Choose a style for the gallery from the Styles pop‑up menu. A preview of the home page for the chosen style appears in the dialog box.
(Optional) Enter an e-mail address as the contact information for the gallery.
Choose the source files for your gallery from the Use menu.
Selected Images From Adobe Bridge Uses images you selected before opening the Web Photo Gallery dialog box.
Folder Uses images from folders you select using the Browse (Windows) or Choose (Mac OS) buttons. Select Include All Subfolders to include images inside any subfolders of the selected folder.
Click Destination, and then select a folder in which to store the images and HTML pages for the gallery. Then click OK (Windows) or Choose (Mac OS).
Select formatting options for the web gallery. Choose from the Options menu to display each set of options. See Web photo gallery options.
Click OK. Photoshop places the following HTML and JPEG files in your destination folder:
A home page for your gallery named index.htm or index.html, depending on the Extension options. Open this file in any web browser to preview your gallery.
JPEG images inside an images subfolder.
HTML pages inside a pages subfolder.
JPEG thumbnail images inside a thumbnails subfolder.
(Optional) Select the files or folder you want to use in Adobe Bridge.
Your images will be presented in the order in which they’re displayed in Bridge. If you’d rather use a different order, change the order in Bridge.
Do one of the following:
In Adobe Bridge, choose Tools > Photoshop > Web Photo Gallery.
In Photoshop, choose File > Automate > Web Photo Gallery.
Choose a style for the gallery from the Styles pop‑up menu. A preview of the home page for the chosen style appears in the dialog box.
(Optional) Enter an e-mail address as the contact information for the gallery.
Choose the source files for your gallery from the Use menu.
Selected Images From Adobe Bridge Uses images you selected before opening the Web Photo Gallery dialog box.
Folder Uses images from folders you select using the Browse (Windows) or Choose (Mac OS) buttons. Select Include All Subfolders to include images inside any subfolders of the selected folder.
Click Destination, and then select a folder in which to store the images and HTML pages for the gallery. Then click OK (Windows) or Choose (Mac OS).
Select formatting options for the web gallery. Choose from the Options menu to display each set of options. See Web photo gallery options.
Click OK. Photoshop places the following HTML and JPEG files in your destination folder:
A home page for your gallery named index.htm or index.html, depending on the Extension options. Open this file in any web browser to preview your gallery.
JPEG images inside an images subfolder.
HTML pages inside a pages subfolder.
JPEG thumbnail images inside a thumbnails subfolder.
Begin a New Model
The basic grid that will serve as a template for developing the model will be defined. Then a material will be defined and a list of dou-ble angle sections will be selected for the truss Auto Select Section list.
A. Click the File menu > New Model command or the New Model but-ton . The form shown in Figure 3 will display. Verify that the de-fault units are set to Kip-in.
B. The New Model form allows for the quick generation of numerous model types using parametric generation techniques. However, in this tutorial the model will be started using only the grid generation. When laying out the grid, it is important that the geometry defined accurately represents the major geometrical aspects of the model, so it is advisable to spend time carefully planning the number and spacing of the grid lines
C. The Quick Grid Lines form is used to specify the grids and spacing in the X, Y and Z directions. Set the number of grid lines to 11 for the X direction, and to 2 for the Y and Z directions. Type 6 ft (in-cluding the ft) into the X direction spacing edit box and press the En-ter key on your keyboard. Note that the program automatically con-verts the 6 ft to 72 to be consistent with the default units of inches. Enter 12 ft or 144 for both the Y and Z direction spacing. The val-ues specified in the First Grid Line Location area locate the origin of the grid lines – make sure that these values are all set to zero for this tutorial.
D. Click the OK button to accept the changes, and the program will ap-pear . Note that the grids appear in two view windows tiled vertically, an X-Y “Plan” View on the left and a 3-D View on the right. The number of view windows may be changed using the Options menu > Windows command.
The “Plan” view is active in . When the window is active, the display title bar is highlighted. Set a view active by clicking anywhere in the view window.
Directly under the display title bar is an indicator showing the model status. This indicator will display either “Object Model” or “Analysis Model” – objects represent physical members and are typically what.
the user draws in SAP2000, while the analysis model shows the elements that are generated by meshing those objects.
Note that the Global Axes are displayed as well, and that the Z pos-tive is in the “up” direction. When SAP2000 refers to the direction of gravity, this is in the negative Z direction, or “down.”
E. To make viewing our model easier, we will reduce the size of the grid bubbles. Click the Define menu > Coordinate Systems/Grids command. The Coordinate/Grid Systems form will display.
1. Make sure that the Systems item on the Coordinate/Grid Systems form has Global highlighted and click the Modify/Show System button. The Define Grid Data form will appear.
2. Type 36 into the Bubble Size edit box.
3. Click the OK buttons to close the Define Grid Data and Coordi-nate/Grid Systems forms.
A. Click the File menu > New Model command or the New Model but-ton . The form shown in Figure 3 will display. Verify that the de-fault units are set to Kip-in.
B. The New Model form allows for the quick generation of numerous model types using parametric generation techniques. However, in this tutorial the model will be started using only the grid generation. When laying out the grid, it is important that the geometry defined accurately represents the major geometrical aspects of the model, so it is advisable to spend time carefully planning the number and spacing of the grid lines
C. The Quick Grid Lines form is used to specify the grids and spacing in the X, Y and Z directions. Set the number of grid lines to 11 for the X direction, and to 2 for the Y and Z directions. Type 6 ft (in-cluding the ft) into the X direction spacing edit box and press the En-ter key on your keyboard. Note that the program automatically con-verts the 6 ft to 72 to be consistent with the default units of inches. Enter 12 ft or 144 for both the Y and Z direction spacing. The val-ues specified in the First Grid Line Location area locate the origin of the grid lines – make sure that these values are all set to zero for this tutorial.
D. Click the OK button to accept the changes, and the program will ap-pear . Note that the grids appear in two view windows tiled vertically, an X-Y “Plan” View on the left and a 3-D View on the right. The number of view windows may be changed using the Options menu > Windows command.
The “Plan” view is active in . When the window is active, the display title bar is highlighted. Set a view active by clicking anywhere in the view window.
Directly under the display title bar is an indicator showing the model status. This indicator will display either “Object Model” or “Analysis Model” – objects represent physical members and are typically what.
the user draws in SAP2000, while the analysis model shows the elements that are generated by meshing those objects.
Note that the Global Axes are displayed as well, and that the Z pos-tive is in the “up” direction. When SAP2000 refers to the direction of gravity, this is in the negative Z direction, or “down.”
E. To make viewing our model easier, we will reduce the size of the grid bubbles. Click the Define menu > Coordinate Systems/Grids command. The Coordinate/Grid Systems form will display.
1. Make sure that the Systems item on the Coordinate/Grid Systems form has Global highlighted and click the Modify/Show System button. The Define Grid Data form will appear.
2. Type 36 into the Bubble Size edit box.
3. Click the OK buttons to close the Define Grid Data and Coordi-nate/Grid Systems forms.
Play DVD With Power DVD 5.0

Main Controls
Button/Icon Hot Key Description
A Volume controls +, Q, - Increase, mute or decrease volume
B Volume -- Displays volume level
C Current media type -- Displays the current media type
D Display area -- Displays DVD title/chapter number and elapsed time
E About Ctrl-A Displays information about PowerDVD
F Control wheel -- Refer to Control Wheel
G Help F1 Accesses online help
H Eject Ctrl-E Ejects discs from CD/DVD-ROM drive
I Minimize Ctrl-N Minimizes user interface to taskbar
J Power off Ctrl-X Exits PowerDVD
K Navigational slider -- Visually displays elapsed time. Click along slider to jump to other locations
L Snapshot C Captures video content as bitmap image files
M Go up/AB repeat R Goes up to previous section when navigating DVD title menu selections. Sets points for AB repeat function during playback
N Next audio stream H Switches among available audio streams
O Next subtitle U Switches among available subtitles during playback
P Full screen Z Switches to full screen and back to windows mode
Q Configuration Ctrl-C Configuration settings are all located here
R i-Power! F3 i-Power takes you to the Internet directly
S Skin toggle Ctrl-T Toggles between maximized and minimized skin
T Menu L Accesses all available DVD menus
U Select source Ctrl-O Selects media source for playback
V Menu/number pad / Activates/inactivates menu/number pad
Playing VCD/SVCD
PowerDVD allows you to play practically anything with digital content, and this includes VCD formats (Video CD and Super Video CD) or Audio CD. Of course, because of VCD/SVCD's inherent limitations, it will not be able to fully utilize all DVD functions.
For a quicker understanding of the differences between VCD and SVCD, below is a simple table.
Specifications SVCD VCD 2.0
Video MPEG-2 MPEG-1
Video Bitrate (Mbps) 2.6 variable 1.15
Resolution NTSC (PAL) 480x480 (480x576) 352x240 (352x288)
Audio MPEG-1 Layer 2 or MPEG-2 MPEG-1 Layer 2
Audio Bitrate (kbps) 32-384 224
Audio Channels 2 stereo or 4 mono 1 stereo or 2 mono
Surround Sound MPEG-2 (5.1) extension Stereo with Dolby Pro Logic
Insert the VCD/SVCD and start PowerDVD. Click Play . Be sure that the source is correct. If not, click Select Source and choose the right drive.
The VCD/SVCD will begin playing. Depending on the VCD/SVCD title, some may offer a title menu. Depending on your title, the on screen menu selection can be clicked on directly or use the Number Pad to select.
All VCD/SVCDs will have the capability of navigating, so put the navigational slider to full use and navigate as you like.
You may also Shuttle Forward or Shuttle Reverse.
Click Next or Previous to skip or return to chapters depending if your title supports it.
SQL Profiler Terminology
SQL Profiler Terminology
To use SQL Profiler, you need to understand the terminology that describes the way the tool functions. For example, you create a template that defines the data you want to collect. You collect this data by running a trace on the events defined in the template. While the trace is running, the event classes and data columns that describe the event data are displayed in SQL Profiler.
Template
A template defines the criteria for each event you want to monitor with SQL Profiler. For example, you can create a template, specifying which events, data columns, and filters to use. Then you can save the template and launch a trace with the current template settings. The trace data captured is based upon the options specified in the template. A template is not executed, and must be saved to a file with the .tdf extension.
Trace
A trace captures data based upon the selected events, data columns, and filters. For example, you can create a template to monitor exception errors. To do this, you would select to trace the Exception event class, and the Error, State, and Severity data columns, which need to be collected for the trace results to provide meaningful data. After you save the template, you can then run it as a trace, and collect data on any Exception events that occur in the server. This trace data can be saved and then replayed at a later date, or used immediately for analysis.
Filter
When you create a trace or template, you can define criteria to filter the data collected by the event. If traces are becoming too large, you can filter them based on the information you want, so that only a subset of the event data is collected. If a filter is not set, all events of the selected event classes are returned in the trace output. For example, you can limit the Microsoft® Windows® 2000 user names in the trace to specific users, reducing the output data to only those users in which you are interested.
Event Category
An event category defines the way events are grouped. For example, all lock events classes are grouped within the Locks event category. However, event categories only exist within SQL Profiler. This term does not reflect the way engine events are grouped.
Event
An event is an action generated within the Microsoft SQL Server™ engine. For example:
The login connections, failures, and disconnections.
The Transact-SQL SELECT, INSERT, UPDATE, and DELETE statements.
The remote procedure call (RPC) batch status.
The start or end of a stored procedure.
The start or end of statements within stored procedures.
The start or end of an SQL batch.
An error written to the SQL Server error log.
A lock acquired or released on a database object.
An opened cursor.
Security permissions checks.
All of the data that is generated as a result of an event is displayed in the trace in a single row. This row contains columns of data called event classes that describe the event in detail.
Event Class
An event class is the column that describes the event that was produced by the server. The event class determines the type of data collected, and not all data columns are applicable to all event classes. Examples of event classes include:
SQL:BatchCompleted, which indicates the completion of an SQL batch.
The name of the computer on which the client is running.
The ID of the object affected by the event, such as a table name.
The SQL Server name of the user issuing the statement.
The text of the Transact-SQL statement or stored procedure being executed.
The time the event started and ended.
Data Column
The data columns describe the data collected for each of the event classes captured in the trace. Because the event class determines the type of data collected, not all data columns are applicable to all event classes. For example, the Binary Data data column, when captured for the Lock:Acquired event class, contains the value of the locked page ID or row but has no value for the Integer Data event class. Default data columns are populated automatically for all event classes.
To use SQL Profiler, you need to understand the terminology that describes the way the tool functions. For example, you create a template that defines the data you want to collect. You collect this data by running a trace on the events defined in the template. While the trace is running, the event classes and data columns that describe the event data are displayed in SQL Profiler.
Template
A template defines the criteria for each event you want to monitor with SQL Profiler. For example, you can create a template, specifying which events, data columns, and filters to use. Then you can save the template and launch a trace with the current template settings. The trace data captured is based upon the options specified in the template. A template is not executed, and must be saved to a file with the .tdf extension.
Trace
A trace captures data based upon the selected events, data columns, and filters. For example, you can create a template to monitor exception errors. To do this, you would select to trace the Exception event class, and the Error, State, and Severity data columns, which need to be collected for the trace results to provide meaningful data. After you save the template, you can then run it as a trace, and collect data on any Exception events that occur in the server. This trace data can be saved and then replayed at a later date, or used immediately for analysis.
Filter
When you create a trace or template, you can define criteria to filter the data collected by the event. If traces are becoming too large, you can filter them based on the information you want, so that only a subset of the event data is collected. If a filter is not set, all events of the selected event classes are returned in the trace output. For example, you can limit the Microsoft® Windows® 2000 user names in the trace to specific users, reducing the output data to only those users in which you are interested.
Event Category
An event category defines the way events are grouped. For example, all lock events classes are grouped within the Locks event category. However, event categories only exist within SQL Profiler. This term does not reflect the way engine events are grouped.
Event
An event is an action generated within the Microsoft SQL Server™ engine. For example:
The login connections, failures, and disconnections.
The Transact-SQL SELECT, INSERT, UPDATE, and DELETE statements.
The remote procedure call (RPC) batch status.
The start or end of a stored procedure.
The start or end of statements within stored procedures.
The start or end of an SQL batch.
An error written to the SQL Server error log.
A lock acquired or released on a database object.
An opened cursor.
Security permissions checks.
All of the data that is generated as a result of an event is displayed in the trace in a single row. This row contains columns of data called event classes that describe the event in detail.
Event Class
An event class is the column that describes the event that was produced by the server. The event class determines the type of data collected, and not all data columns are applicable to all event classes. Examples of event classes include:
SQL:BatchCompleted, which indicates the completion of an SQL batch.
The name of the computer on which the client is running.
The ID of the object affected by the event, such as a table name.
The SQL Server name of the user issuing the statement.
The text of the Transact-SQL statement or stored procedure being executed.
The time the event started and ended.
Data Column
The data columns describe the data collected for each of the event classes captured in the trace. Because the event class determines the type of data collected, not all data columns are applicable to all event classes. For example, the Binary Data data column, when captured for the Lock:Acquired event class, contains the value of the locked page ID or row but has no value for the Integer Data event class. Default data columns are populated automatically for all event classes.
Monitoring with SQL Profiler
Administering SQL Server
Monitoring with SQL Profiler
SQL Profiler is a graphical tool that allows system administrators to monitor events in an instance of Microsoft® SQL Server™. You can capture and save data about each event to a file or SQL Server table to analyze later. For example, you can monitor a production environment to see which stored procedures are hampering performance by executing too slowly.
Use SQL Profiler to monitor only the events in which you are interested. If traces are becoming too large, you can filter them based on the information you want, so that only a subset of the event data is collected. Monitoring too many events adds overhead to the server and the monitoring process and can cause the trace file or trace table to grow very large, especially when the monitoring process takes place over a long period of time.
After you have traced events, SQL Profiler allows captured event data to be replayed against an instance of SQL Server, thereby effectively reexecuting the saved events as they occurred originally.
Use SQL Profiler to:
Monitor the performance of an instance of SQL Server.
Debug Transact-SQL statements and stored procedures.
Identify slow-executing queries.
Test SQL statements and stored procedures in the development phase of a project by single-stepping through statements to confirm that the code works as expected.
Troubleshoot problems in SQL Server by capturing events on a production system and replaying them on a test system. This is useful for testing or debugging purposes and allows users to continue using the production system without interference.
Audit and review activity that occurred on an instance of SQL Server. This allows a security administrator to review any of the auditing events, including the success and failure of a login attempt and the success and failure of permissions in accessing statements and objects.
SQL Profiler provides a graphical user interface to a set of stored procedures that can be used to monitor an instance of SQL Server. For example, it is possible to create your own application that uses SQL Profiler stored procedures to monitor SQL Server.
You must have at least 10 megabytes (MB) of free space to run SQL Profiler. If free space drops below 10 MB while you are using SQL Profiler, all SQL Profiler functions will stop.
Starting SQL Profiler
SQL Profiler is started from the Microsoft® Windows NT® 4.0, Microsoft Windows® 2000 or Microsoft Windows 98 Start menu, or from SQL Server Enterprise Manager.
Monitoring with SQL Profiler
SQL Profiler is a graphical tool that allows system administrators to monitor events in an instance of Microsoft® SQL Server™. You can capture and save data about each event to a file or SQL Server table to analyze later. For example, you can monitor a production environment to see which stored procedures are hampering performance by executing too slowly.
Use SQL Profiler to monitor only the events in which you are interested. If traces are becoming too large, you can filter them based on the information you want, so that only a subset of the event data is collected. Monitoring too many events adds overhead to the server and the monitoring process and can cause the trace file or trace table to grow very large, especially when the monitoring process takes place over a long period of time.
After you have traced events, SQL Profiler allows captured event data to be replayed against an instance of SQL Server, thereby effectively reexecuting the saved events as they occurred originally.
Use SQL Profiler to:
Monitor the performance of an instance of SQL Server.
Debug Transact-SQL statements and stored procedures.
Identify slow-executing queries.
Test SQL statements and stored procedures in the development phase of a project by single-stepping through statements to confirm that the code works as expected.
Troubleshoot problems in SQL Server by capturing events on a production system and replaying them on a test system. This is useful for testing or debugging purposes and allows users to continue using the production system without interference.
Audit and review activity that occurred on an instance of SQL Server. This allows a security administrator to review any of the auditing events, including the success and failure of a login attempt and the success and failure of permissions in accessing statements and objects.
SQL Profiler provides a graphical user interface to a set of stored procedures that can be used to monitor an instance of SQL Server. For example, it is possible to create your own application that uses SQL Profiler stored procedures to monitor SQL Server.
You must have at least 10 megabytes (MB) of free space to run SQL Profiler. If free space drops below 10 MB while you are using SQL Profiler, all SQL Profiler functions will stop.
Starting SQL Profiler
SQL Profiler is started from the Microsoft® Windows NT® 4.0, Microsoft Windows® 2000 or Microsoft Windows 98 Start menu, or from SQL Server Enterprise Manager.
McAfee VirusScan Enterprise

McAfee VirusScan Enterprise is an innovative technology for PCs and servers. It proactively stops and removes malicious software, extends coverage against new security risks, and reduces the cost of responding to outbreaks. Enterprises cannot afford to wait for every threat to be identified and a signature file to be released. The time between attack and subsequent identification is critical, and the shorter, the better. It is better yet if your protection technology identifies new, unknown threats.
By blending advanced anti-virus, firewall, and intrusion prevention technologies, VirusScan Enterprise covers a broad range of threats. With advanced heuristics and generic detection it finds even new, unknown viruses, even hidden in compressed files. McAfee VirusScan Enterprise looks for exploits known to target Microsoft applications and services and will identify and block threats that take advantage of JavaScript and VisualBasic coding.
And, since virus protection is only as good as its latest update, the McAfee VirusScan Enterprise database is updated daily with information from McAfee Avert® Labs, the world's top threat research center.
you can have
Benefits:
* Get maximum protection
Gain maximum protection for your PCs and servers with combined anti-virus, firewall, and intrusion prevention technology
* Block multiple types of threats
Defend your systems against viruses, buffer overflows, and blended attacks
* Minimize damage
Limit the harm done to your PCs and servers with advanced outbreak functionality
* Stop threats that write to memory
Block threats that do not write to disk with in-memory scanning
* Prevent rootkit infestation
Stop rootkits and hidden files from installing
* Single console
Control and manage VirusScan from a single console with ePolicy Orchestrator and get detailed enterprise-level reporting
* Hacker-proof protection
Stop worrying about disruptions; malware or hackers cannot disable VirusScan Enterprise
Features:
* Cover all the bases
Block a broad range of viruses and malicious code—even those hidden in compressed files; find new, unknown viruses with advanced heuristics and generic detection
* Defend against threats that target Microsoft
Protect against exploits targeted at Microsoft applications and services—especially for Microsoft Windows OS services, Microsoft Word, Microsoft Excel, Internet Explorer, Microsoft Outlook and SQL server
* Curb outbreak damage
Limit outbreak damage, even before DAT files are issued; close ports, monitor applications and email engines, block files and directories, and trace and block infection sources
* Scans memory for malicious code
Detect threats that write to memory rather than disk, such as CodeRed and SQLSlammer
* Protect email programs
Detect and scour viruses in Microsoft Outlook and Lotus Notes—including HTML text and attachments
* Keep script-type threats at bay
Prevent threats that exploit JavaScript or Visual Basic from executing
* Optimize updating for remote systems
Tailor field updates to physical locations and connection speeds: resume updating after a broken connection is re-established
* Lock down files
Keep VirusScan Enterprise files from being altered with enhanced access protection rules
* Advanced rootkit detection
Scan system memory for installed rootkits, hidden processes, and other concealed malicious code
Archiving and Restoring Databases ms Sql Server 2000
Archiving and Restoring Databases
An archive file for a Microsoft® SQL Server™ 2000 Analysis Services database contains the contents of the directory named the same as the database. For example, the archive file for the Yourdata sample database stores the contents of the Yourdata directory. The default path of this directory is:
C:\Program Files\Microsoft Analysis Services\Data\yourdata
All Analysis Services databases can be found in the Data directory. The path leading to the Data directory can be changed. To determine the current path, in Analysis Manager, right-click the server that contains the database, click Properties, and then see the Data folder box.
Important The subdirectories of the Data directory store security files that control end users' access to objects on the Analysis server. These files are included in the archive files. For this reason, archive files must be secured against unauthorized access.
The archive file also stores meta data for the database and its objects. The appropriate records from the Analysis Services repository are included in the archive file. By default the Analysis Services repository is:
C:\Program Files\Microsoft Analysis Services\Bin\msmdrep.mdb
However, the path of the repository can be changed at installation, and the repository can be migrated to a SQL Server database.
Caution When you restore a database, its file set (in the Data directory and its subdirectories) and its meta data are returned to their states at the time the archive file was created. Files that were created since then in these directories are deleted. Changes and additions since then to Analysis Services repository records for the database and its objects are removed.
When you restore a database:
• The files in the selected archive file are restored to the appropriate directories in the Data directory. If these directories already contain files with the same names as files in the archive file, the existing files are overwritten by the files in the archive file. If these directories contain files with different names, including new files that were created since the archive file was created, these files are deleted.
• The records in the Analysis Services repository that are associated with the database and its objects are replaced by the Analysis Services repository records in the selected archive file.
Sometimes restoration of a database containing relational OLAP (ROLAP) partitions copies rather than replaces the original, archived partitions. When this happens, the original ROLAP partitions and their copies will use the same aggregation tables. This situation may cause overwrite conflicts in the tables. For example, if you change and process an original partition, the aggregation tables may no longer be valid for the copy of that partition. To avoid this problem, specify a unique aggregation prefix for each ROLAP partition immediately after restoration, and then process the partitions whose aggregation prefixes you changed. This action creates different aggregation tables for each partition.
An archive file for a Microsoft® SQL Server™ 2000 Analysis Services database contains the contents of the directory named the same as the database. For example, the archive file for the Yourdata sample database stores the contents of the Yourdata directory. The default path of this directory is:
C:\Program Files\Microsoft Analysis Services\Data\yourdata
All Analysis Services databases can be found in the Data directory. The path leading to the Data directory can be changed. To determine the current path, in Analysis Manager, right-click the server that contains the database, click Properties, and then see the Data folder box.
Important The subdirectories of the Data directory store security files that control end users' access to objects on the Analysis server. These files are included in the archive files. For this reason, archive files must be secured against unauthorized access.
The archive file also stores meta data for the database and its objects. The appropriate records from the Analysis Services repository are included in the archive file. By default the Analysis Services repository is:
C:\Program Files\Microsoft Analysis Services\Bin\msmdrep.mdb
However, the path of the repository can be changed at installation, and the repository can be migrated to a SQL Server database.
Caution When you restore a database, its file set (in the Data directory and its subdirectories) and its meta data are returned to their states at the time the archive file was created. Files that were created since then in these directories are deleted. Changes and additions since then to Analysis Services repository records for the database and its objects are removed.
When you restore a database:
• The files in the selected archive file are restored to the appropriate directories in the Data directory. If these directories already contain files with the same names as files in the archive file, the existing files are overwritten by the files in the archive file. If these directories contain files with different names, including new files that were created since the archive file was created, these files are deleted.
• The records in the Analysis Services repository that are associated with the database and its objects are replaced by the Analysis Services repository records in the selected archive file.
Sometimes restoration of a database containing relational OLAP (ROLAP) partitions copies rather than replaces the original, archived partitions. When this happens, the original ROLAP partitions and their copies will use the same aggregation tables. This situation may cause overwrite conflicts in the tables. For example, if you change and process an original partition, the aggregation tables may no longer be valid for the copy of that partition. To avoid this problem, specify a unique aggregation prefix for each ROLAP partition immediately after restoration, and then process the partitions whose aggregation prefixes you changed. This action creates different aggregation tables for each partition.
Network Chat Use LAN Chat E n t e r p r i s e!
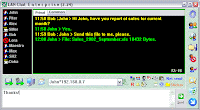
Network Chat Use LAN Chat E n t e r p r i s e!
The program LAN Chat E n t e r p r i s e is designed to support exchanging messages in the regime of real time in a small office, in an educational institution, in general in any office with local networks. This unique software affords an opportunity for users of the local networks to communicate easily. The program works on the conference principle. LAN Chat E n t e r p r i s e requires neither connecting to Internet nor a specialized (a selected) server. The program needs only a simple one-range network. The user can take complete control over the program and there's an opportunity to make all kinds of settings to his own liking. LAN Chat E n t e r p r i s e gives each client of the network the opportunity to connect with any of the rest clients of the network to exchange messages on about their projects. Administrators and chiefs can send messages to either individual users or to groups of users, to departments or even to the whole office. You can send private messages to some user and to create private channels for several users.
No Network Management Needed
As a rule, offices with a small (local) network do not have a special person to act as a net administrator, besides, they cannot afford time and money to train the stuff. This distinction (peculiarity) was taken into account in the process of designing the program LAN Chat E n t e r p r i s e, and that is why the program is ready for work as soon as it is installed. LAN Chat E n t e r p r i s e saves your time and money, since in a few minutes your net can start a new life, it will be really alive and capable of not only copying files, though copying files within LAN Chat E n t e r p r i s e also goes without saying.
True protection of sent messages.
You can be sure that your messages sent within the local net are kept absolutely confident. In LAN Chat E n t e r p r i s e a very strong cryptographic security system is built in. All the text messages are encoded with the usage of 128-bites key.
Support of electronic mail!
If in your net a mail server is installed, LAN Chat E n t e r p r i s e will easily manage the task of sending and receiving e-mail. The program will inform you about new messages sent to your e-mail address.
A lot of other options.
LAN Chat E n t e r p r i s e provides following options:
o Auto reply. If you are very busy and have no possibility to reply of it you are just temporarily away from your computer, you have the option of leaving messages for users. Anyone who will try to send you a message, will receive your auto reply;
o Alarm. If you have some important thing to do and you are afraid you can forget about it, you can use the built-in alarm function. At a defined moment of time the program will send you or any other user the previously prepared message. It can be a sound message, then it would be automatically reproduced by standard means.
o The regime of readdressing. If you are temporarily using somebody else's computer, all the incoming messages will be readdressed to the net address you will have defined.
o "Black list". The option is designed to filter out messages from unwanted net addresses.
o Monitoring the contents of a folder. Sometimes there is a necessity to monitor changes in computer folders. LAN Chat E n t e r p r i s e will inform you about new files in the monitored folder, about changes in the files of the folder, etc.
o Sound message. There is a possibility to send not only a text message, but also a sound message or even a video message. The message will be automatically reproduced on your addressee's computer.
o Sending a file or a group of files. It is very simple. Choose the addresses, and with the mouse drag a file to the form of LAN Chat E n t e r p r i s e, and the file will be sent to the desktop of the addressee.
o Distant computer control system. If you want, the program provides operating certain commands on a distant computer. For example, you can switch on or reset a distant computer, search a required file and send it to your computer or you can even get a view of the desktop of a distant computer.
Download Lan chat
Easy FlashMaker

"Easy FlashMaker" is a tool to create simple Macromedia Flash Movies (SWF files) quickly and easily. It is well known that Flash creation using professional software is very difficult process for beginners and even for more experienced users. We have tried to make this process as simple and convenient as possible.
Main steps to create an animation Flash
Each movie consists of frames. We can consider each frame as container that contains objects such as rectangles, circles, text strings etc. Therefore, to create a movie we should create a set of frames and edit each object (its position, color etc.) on each frame. This program makes this process as simple as possible. When starting this program, it automatically creates the simplest 20-frame movie without any objects on it. You can put an object(s) on a frame(s), edit it(s) property and your movie is ready! The simplest movie can be created and stored as *.SWF file within few seconds. Moreover, this program can automatically create an animation for the selected object using starting and finishing points. The way to create really impressive animated SWF movie using "Easy FlashMaker" is very simple:
1) Make sure that ANIMATION MODE is selected.
2) Add an object (rectangle, circle, text, picture etc.) to the movie.
3) Go to the first frame (or to any other starting frame) and set the starting properties for it (position, angle, colors etc.).
4) Go to the last frame (or to any other finishing frame) and define the finishing properties for this object (position, angle, colors etc.).
When edge frames editing, all of the intermediate frames will be automatically recalculated to get animation effect (including position, angle, colors etc.).
5) Test the movie.
You can add another object to the movie or edit each frame manually, if need it.
Download Easy FlashMaker

avast! antivirus Home Edition, anti-spyware & anti-rootkit for Windows
avast! 4.8 Home Edition box
The simple home solution to great protection
avast! antivirus Home Edition represents the best antivirus protection available and is available free of charge for non-commercial, home use.
It is designed to protect your valuable data and programs, as well as keep itself up-to-date. It also comes with the kind of built-in features that many vendors charge for additionally, or don't include at all such as anti-spyware, anti-rootkit and strong self-protection. Simply install and forget.
DOWNLOAD NOW
Correct color and tone Adobe Photoshop cs 2
Correct color and tone
You can fix photos that are dull, lack contrast, or have a color cast by adjusting the shadows, midtones, and highlights. In this tutorial, you’ll see how to adjust tonality and color.
Evaluate your image.
Evaluate the image brightness, contrast, and color. This image is dark, has little contrast, and its overall color is shifted toward blue. We can fix this image quickly using the Photoshop Levels dialog box.
Create a new Levels adjustment layer.
Choose Layer > New Adjustment Layer > Levels and click OK in the New Layer dialog box. Rather than working directly on the image, we are going to make the tonal correction in an adjustment layer. Working in an adjustment layer leaves the original image untouched so you can discard your changes and restore the original image at any time.
Evaluate the image histogram.
The histogram in the center of the Levels dialog box shows how pixels are distributed in an image by graphing the number of pixels at each intensity level. It displays the relative number of pixels in the shadows (left part of the histogram), midtones (middle), and highlights (right). You can see that this image is not using the entire tonal range. Pixels don’t extend across the entire length of the histogram.
Set the shadows and highlights.
Move the black point input slider and the white point input slider (the black triangle and white triangle located directly beneath the histogram) inward from the edges of the histogram. The black point input slider adjusts pixels to value zero. All pixels at the level you set and any pixels below become black in the image. The white point input slider maps values at its position or above to 255, or pure white. After you adjust the sliders, the image will have more contrast.
Adjust the midtones.
The middle input slider (the gray triangle below the histogram) adjusts the gamma, or contrast, of the midtone values. It moves the midtone (level 128) and changes the intensity values of the middle range of gray tones without significantly altering the highlights and shadows.
Move the middle input slider to the left to lighten the image or to the right to darken the image.
Remove the color cast.
Select the Set Gray Point Eyedropper tool in the Levels dialog box (the middle eyedropper). Click an area in the image that should be gray. That area becomes neutral gray, and the color cast is removed.
The Set Gray Point Eyedropper tool works best on images with easily identified neutral tones. Advanced users often use the Levels command to adjust individual channels and remove a color cast.
Finish up.
When you’ve made all your adjustments, click OK to close the dialog box and accept your changes. Because you’ve used an adjustment layer, you can reopen the dialog box and see the adjustments you made. You can readjust any of the settings.
To reopen the Levels dialog box, in the Layers palette double-click the left thumbnail in the adjustment layer.
You’ve seen one way to adjust the color and tonal values in your image. Photoshop has many more tools to make these adjustments. For more information see Correcting images in Photoshop and Color adjustment commands.
You can fix photos that are dull, lack contrast, or have a color cast by adjusting the shadows, midtones, and highlights. In this tutorial, you’ll see how to adjust tonality and color.
Evaluate your image.
Evaluate the image brightness, contrast, and color. This image is dark, has little contrast, and its overall color is shifted toward blue. We can fix this image quickly using the Photoshop Levels dialog box.
Create a new Levels adjustment layer.
Choose Layer > New Adjustment Layer > Levels and click OK in the New Layer dialog box. Rather than working directly on the image, we are going to make the tonal correction in an adjustment layer. Working in an adjustment layer leaves the original image untouched so you can discard your changes and restore the original image at any time.
Evaluate the image histogram.
The histogram in the center of the Levels dialog box shows how pixels are distributed in an image by graphing the number of pixels at each intensity level. It displays the relative number of pixels in the shadows (left part of the histogram), midtones (middle), and highlights (right). You can see that this image is not using the entire tonal range. Pixels don’t extend across the entire length of the histogram.
Set the shadows and highlights.
Move the black point input slider and the white point input slider (the black triangle and white triangle located directly beneath the histogram) inward from the edges of the histogram. The black point input slider adjusts pixels to value zero. All pixels at the level you set and any pixels below become black in the image. The white point input slider maps values at its position or above to 255, or pure white. After you adjust the sliders, the image will have more contrast.
Adjust the midtones.
The middle input slider (the gray triangle below the histogram) adjusts the gamma, or contrast, of the midtone values. It moves the midtone (level 128) and changes the intensity values of the middle range of gray tones without significantly altering the highlights and shadows.
Move the middle input slider to the left to lighten the image or to the right to darken the image.
Remove the color cast.
Select the Set Gray Point Eyedropper tool in the Levels dialog box (the middle eyedropper). Click an area in the image that should be gray. That area becomes neutral gray, and the color cast is removed.
The Set Gray Point Eyedropper tool works best on images with easily identified neutral tones. Advanced users often use the Levels command to adjust individual channels and remove a color cast.
Finish up.
When you’ve made all your adjustments, click OK to close the dialog box and accept your changes. Because you’ve used an adjustment layer, you can reopen the dialog box and see the adjustments you made. You can readjust any of the settings.
To reopen the Levels dialog box, in the Layers palette double-click the left thumbnail in the adjustment layer.
You’ve seen one way to adjust the color and tonal values in your image. Photoshop has many more tools to make these adjustments. For more information see Correcting images in Photoshop and Color adjustment commands.
Subscribe to:
Posts (Atom)
