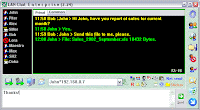Computers and Structures, Inc.
SAP2000 Getting Started
Combinations 3-10 Design Settings 3-11 Output and Display Definitions 3-12 Learning More 3-12 Chapter 4 The Graphical User Interface 4-1 The SAP2000 Screen 4-1 Main Window 4-2 Menu Bar 4-2 Toolbars 4-3 Display Windows 4-4 Status Bar 4-4 Using the Mouse 4-5 Viewing Options 4-6 2-D and 3-D Views 4-6 Perspective 4-6 Pan, Zoom, and 3-D Rotate 4-7 Limits 4-7 Element View Options 4-7 Other Options 4-8 Refreshing the Display Window 4-8 Basic Operations 4-8 File Operations 4-9 Defining Named Entities 4-10 Drawing 4-11 Drawing Objects 4-12 Snap Tools 4-13 Drawing Controls 4-14 Selecting 4-14 Selecting Graphically 4-16 Selecting by Feature 4-17 Selecting by Coordinates 4-17
ii
Contents
iii
Selecting using Tables 4-18 Editing 4-18 Assigning 4-19 Undo and Redo 4-20 Analyzing 4-20 Displaying 4-22 Graphical Displays 4-22 Model Definition 4-22 Analysis Results 4-22 Function Plots 4-23 Tabular Displays 4-24 Designing 4-24 Locking and Unlocking 4-25 Entering Numerical Data 4-26 Setting Options 4-26 Getting Help 4-27 Chapter 5 Working with Data Tables 5-1 Classification of Tabular Data 5-1 Model Definition 5-1 Analysis Results 5-2 Design Results 5-2 Tables and Fields 5-2 Uses for Tabular Data 5-3 Selecting using Tables 5-4 Formatted Tables for Presentation 5-4 Structured Database Tables 5-5 Displaying Tabular Data 5-5 Printing Tabular Data 5-7 Custom Report Writer 5-8 Format Control for Display and Printing 5-8 Interactive Table Editing 5-9
SAP2000 Getting Started
Exporting Tabular Data 5-10 Importing Tabular Data 5-11 Automatic Export During Save 5-12 Export During Analysis 5-13 Tabular Database File Formats 5-13 Microsoft Access Database 5-13 Microsoft Excel Spreadsheet 5-13 Plain Text File 5-14 More Information 5-15 iv
1 - 1
Chapter 1 Welcome to SAP2000 SAP2000 represents the most sophisticated and user-friendly release of the SAP series of computer programs. When initially released in 1996, SAP2000 was the first version of SAP to be completely integrated within Microsoft Windows. It features a powerful graphical user interface that is unmatched in terms of ease-of-use and productivity. Creation and modification of the model, execution of the analysis, and checking and optimization of the design, and production of the output are all accomplished using this single interface. A single structural model can be used for a wide variety of different types of analysis and design. Program Levels and Features The latest release of SAP2000 is available in three different analytical levels that all share the same graphical user interface: SAP2000 Basic, SAP2000 PLUS and SAP2000 Advanced. All of these programs feature sophisticated capabilities, such as fast equation solvers, force and displacement loading, non-prismatic frame elements, tension-only braces, line and area springs, post-tensioning tendons, highly accurate layered shell elements, Eigen and Ritz modal analysis, multiple coordinate systems for skewed geometry, many different constraint options, the
SAP2000 Getting Started
1 - 2 Program Levels and Features ability to merge independently defined meshes, a fully-coupled 6-by-6 spring stiffness, and the option to combine or envelope multiple dynamic analyses in the same run. The SAP2000 PLUS program adds unlimited capacity, bridge live-load analysis capabilities, a complete range of finite elements, frequency-domain analysis (both steady-state and power-spectral-density types), and time-history analysis options. Ground motion effects with multiple base excitations can be included. The SAP2000 Advanced level extends the PLUS capabilities by adding a 64-bit based analysis engine (requires a 64-bit processor), a nonlinear link element (gaps, hooks, isolators, dampers, and multi-linear plasticity), a multi-linear plastic hinge for use in frame elements, a fiber hinge, a catenary cable element, a nonlinear shell element, and geometric nonlinearity. Analysis capabilities include static nonlinear analysis for material and geometric effects, including pushover analysis; nonlinear time-history analysis by modal superposition or direct integration; and buckling analysis. In general, the Advanced program is required to perform nonlinear analyses, with the exception being that a nonlinear analysis may be run in any of the three program levels when using tension/compression only frame members. All of the above programs feature powerful and completely integrated design for steel, concrete, aluminum, and cold-formed steel, all available from within the same interface used to create and analyze the model. The design of steel and aluminum frame members features initial member sizing and iterative optimization. The design of concrete frame members includes the calculation of the amount of reinforcing steel required. Design stresses and tension reinforcing for concrete shells may also be displayed, calculated from the resolved tension-compression couple. Members can be grouped for design purposes, and a single mouse click on an element accesses the detailed design calculations. A wide variety of the latest national and international design codes are supported, and more are being added all the time. Additional add-on modules, which integrate completely within the SAP2000 interface, are available for the following: Object-based bridge design
Chapter 1 - Welcome to SAP2000 Program Levels and Features 1 - 3 Staged construction, with time-dependent effects Offshore/wave loading SASSI 2000 (soil-structure interaction) interface All SAP2000 data, including model information, analysis results, and design results, can be accessed using a tabular data structure. Tabular data can be edited and displayed in the interface, or exported to a Microsoft Access database file, a Microsoft Excel spreadsheet file, or a simple text file. Data can be exported to create reports or to perform specialized calculations. This same tabular data can be imported into SAP2000, enabling models to be generated or modified outside SAP2000. Import and export capabilities also exist for other popular drafting and design programs. The SAP name has been synonymous with state-of-the-art analytical solutions since the introduction of SAP, SOLIDSAP, and SAP IV more than thirty years ago, followed by its implementation on the PC with SAP80 and SAP90. To those sophisticated numerical techniques, SAP2000 adds a tremendously easy and complete graphical user interface linked with powerful design capabilities. The result is an analysis and design program unequaled in efficiency and productivity that is used by thousands of engineering firms in more than one hundred countries.
SAP2000 Getting Started
2 - 1
Chapter 2 Getting Started SAP2000 is a full-featured program that can be used for the simplest problems or the most complex projects. This chapter describes program installation and support options. Installing SAP2000 Please follow the installation instructions provided in the separate installation document included in your SAP2000 Package, or ask your system administrator to install the program and give you access to it. If You are Upgrading... If you are upgrading from version 6 or 7 of SAP2000, you should be aware of the following significant changes in the program, particularly: The model is defined in terms of objects, which are automatically and internally meshed into elements during analysis Load cases and analysis cases are now separate and distinct concepts
SAP2000 Getting Started
2 - 2 About the Manuals Text-based input has changed to be consistent with the new database capabilities If you are upgrading from version 8, 9 or 10 of SAP2000, you should be aware of the following enhancements to the program: Improved material definition forms, including a “quick” option using material types Material properties can be modified or added from within section definition forms Area object can be a general polygon Numerous new select options, including a poly select and a multisegment intersecting line select Object assignments may be edited in the right-button click object information forms Default design combinations may be added to user-defined combinations The analysis model may be displayed at any time, and the user may switch between analysis and object models These changes significantly improve the capabilities of the program in a consistent and forward-looking way. We recommend that you read the rest of this manual to familiarize yourself with the new concepts. Please also see the topic “Newer Features” in the Welcome topic of the Help facility within the program to learn more about the new and improved features in SAP2000. About the Manuals This manual and the other manuals in this volume are designed to help you quickly become productive with SAP2000. The next chapter gives an introduction to the basic concepts of the graphical user interface and overall use of the program.
Chapter 2- Getting Started
“Watch & Learn™ Movies” 2 - 3 The second part of this volume, the SAP2000 Basic Analysis Reference manual, gives an introduction to the fundamental concepts underlying the structural model and the analysis techniques used by SAP2000. It is recommended reading. The third part of this volume, the SAP2000 Introductory Tutorial manual, is intended to provide first-time users with hands-on experience using the modeling, analysis and design features of SAP2000. It is strongly recommended that you read this manual and work the tutorial before attempting a real project using SAP2000. Additional information can be found in the on-line Help facility available within the SAP2000 graphical user interface, and in the other manuals supplied with the program. The manuals are available in Adobe Acrobat PDF format on the SAP2000 CD, and can also be accessed from within the program using the Help menu. They include the following: SAP2000, ETABS, and SAFE Analysis Reference, containing information about the advanced modeling and analysis features of the program Various SAP2000 design manuals, containing detailed design features specific to supported design codes SAP2000 Verification Manual, containing examples showing the capabilities and verifying the accuracy of the analytical features of the program “Watch & Learn™ Movies” One of the best resources available for learning about the SAP2000 program is the “Watch & Learn™ Movies” series, which may be accessed on the SAP2000 CD or through the CSI web site at http//:www.csiberkeley.com. Those movies contain a wealth of information for both the first time user and the experienced expert, covering a wide range of topics from basic operation to complex modeling.
SAP2000 Getting Started
2 - 4 Technical Support Technical Support Free technical support is available from Computers and Structures, Inc. (CSI) or your dealer via phone and e-mail for 90 days after the software has been purchased. After 90 days, priority technical support is available only to those with a yearly Support, Upgrade and Maintenance plan (SUM). Customers who do not have a current SUM subscription can obtain technical support, but via e-mail only and at the non-priority level. Please contact CSI or your dealer to inquire about purchasing a yearly SUM subscription. If you have questions regarding use of the software, please: Consult the documentation and other printed information included with your product. Check the on-line Help facility in the program. If you cannot find a solution, then contact us as described in the following sections. Help Us to Help You Whenever you contact us with a technical-support question, please provide us with the following information to help us help you: The program level (Basic, PLUS, or Advanced) and version number that you are using. This can be obtained from inside the program using the Help menu > About SAP2000 command. A description of your model, including a picture, if possible. A description of what happened and what you were doing when the problem occurred. The exact wording of any error messages that appeared on your screen. A description of how you tried to solve the problem.
Chapter 2- Getting Started
Technical Support 2 - 5 The computer configuration (make and model, processor, operating system, hard disk size, and RAM size). Your name, your company’s name, and how we may contact you. Phone Support Priority phone support is available to those with a current SUM subscription from CSI or your dealer. For users in North America, you may contact CSI via a toll call between 8:30 A.M. and 5:00 P.M., Pacific time, Monday through Friday, excluding holidays, at (510) 845-2177. When you call, please be at your computer and have the program manuals at hand. Online Support Online support is available as follows: Send an e-mail and your model file to support@csiberkeley.com. Visit CSI’s web site at http://www.csiberkeley.com and use the Support link to submit a request for technical support. If you send us e-mail, be sure to include all of the information requested in the previous “Help Us to Help You” section.
SAP2000 Getting Started
3 - 1
Chapter 3 The Structural Model SAP2000 analyzes and designs your structure using a model that you define in the graphical user interface. The model consists primarily of the following types of components: Units Objects Groups Coordinate systems and grids Properties Load cases Functions Analysis cases Combinations Design settings
SAP2000 Getting Started
3 - 2 Units Output and display definitions The graphical user interface provides many powerful features to create a model. Start with a preliminary model, and then use the SAP2000 design-optimization feature to refine the model with little effort. The topics in this chapter describe these components in a little more detail. Units SAP2000 works with four basics units: force, length, temperature, and time. The program offers many different compatible sets of force, length and temperature units to choose from, such as “Kip, in, F” or “N, mm, C.” Time is always measured in seconds (except for creep, shrinkage, and aging effects, which are measured in days.) An important distinction is made between mass and weight. Mass is used only for calculating dynamic inertia and for loads resulting from ground acceleration. Weight is a force that can be applied like any other force load. Be sure to use force units when specifying weight values, and mass units (force-sec2/length) when specifying mass values. When a new model is started, SAP2000 will ask the user to specify a set of units. Those units become the “base units” for the model. Although input data may be provided and output data can be viewed in any set of units, those values are always converted to and from the base units of the model. Angular measure always uses the following units: Geometry, such as axis orientation, is always measured in degrees Rotational displacements are always measured in radians Frequency is always measured in cycles/second (Hz)
Chapter 3 - The Structural Model
Objects and Elements 3 - 3 Objects and Elements The physical structural members in the model are represented by objects. Use the interface to “draw” the geometry of an object, and then “assign” properties and loads to the object to completely define a model of the physical member. The following object types are available, listed in order of geometrical dimension: Point objects, of two types: o Joint objects: Are automatically created at the corners or ends of all other types of objects, and they can be explicitly added to model supports or other localized behavior. o Grounded (one-joint) link objects: Are used to model special support behavior such as isolators, dampers, gaps, multi-linear springs, and more. Line objects, of two types: o Frame/cable/tendon objects: Are used to model beams, columns, braces, trusses, cable, and tendon members. o Connecting (two-joint) link objects: Are used to model special member behavior such as isolators, dampers, gaps, multi-linear springs, and more. Unlike frame/cable/tendon objects, connecting link objects can have zero length. Area objects: Are used to model walls, floors, and other thin-walled members, as well as two-dimensional solids (plane stress, plane strain, and axisymmetric solids). Solid objects: Are used to model three-dimensional solids. As a general rule, the geometry of the object should correspond to that of the physical member. This simplifies the visualization of the model and helps with the design process.
SAP2000 Getting Started
3 - 4 Groups If you have experience using traditional finite element programs, including earlier versions of SAP2000, you are probably familiar with meshing physical models into smaller finite elements for analysis purposes. Object-based modeling largely eliminates the need for that meshing. For users who are new to finite-element modeling, the object-based concept should seem perfectly natural. When an analysis is run, SAP2000 automatically converts the object-based model into an element-based model that is used for analysis. This element-based model is called the analysis model, and it consists of traditional finite elements and joints (nodes). Results of the analysis are displayed on the analysis model. SAP2000 provides options to control how the meshing is performed, such as the degree of refinement, and how to handle the connections between intersecting objects. An option also is available to manually subdivide the model, resulting in a one-to-one correspondence between objects and elements. Groups A group is a named collection of objects. It may contain any number of objects of any number of types. Groups have many uses, including: Quick selection of objects for editing and assigning. Incremental construction stages. Defining section cuts across the model. Grouping objects that are to share the same design. Selective output. As many groups as needed can be defined. Using groups is a powerful way to manage larger models.
Chapter 3 - The Structural Model
Coordinate Systems and Grids 3 - 5 Coordinate Systems and Grids All locations in the model are ultimately defined with respect to a single global coordinate system. This is a three-dimensional, right-handed, Cartesian (rectangular) coordinate system. The three axes, denoted X, Y, and Z, are mutually perpendicular, and satisfy the right-hand rule. SAP2000 always considers the global +Z direction as upward. By default, gravity acts in the –Z direction. Additional coordinate systems can be defined to aid in developing and viewing the model. The systems are defined with an origin and orientation measured with respect to the global system. For each coordinate system (the global and all additional systems), you can define a three-dimensional grid system consisting of intersecting “construction” lines used for locating objects in the model. Each grid may be of Cartesian (rectangular), cylindrical, or general type. Drawing operations tend to “snap” to gridline intersections unless this feature is turned off. The snap feature facilitates accurate construction of the model. When a grid line is moved, an option can be used to specify that the points in the model move with it. Each object in the model (point, line, area, and so forth) has its own local coordinate system used to define properties, loads, and response for that object. The axes of each local coordinate system are denoted 1, 2, and 3. Local coordinate systems do not have an associated grid. Properties Properties are “assigned” to each object to determine the structural behavior of that object in the model. Some properties, such as material and section properties, are named entities that must be defined before assigning them to objects. For example, a model may have the following properties:
SAP2000 Getting Started
3 - 6 Properties A concrete material property called 4000Psi. A rectangular frame section property called RECT, and a circular section called CIRC, both using material 4000Psi. An area section property called SLAB that also uses material 4000Psi. If you assign frame section property RECT to a frame object, any changes to the definition of section RECT or material 4000Psi will automatically apply to that object. A named property has no effect on the model unless it is assigned to an object. Other properties, such as frame end releases or joint support conditions, are assigned directly to objects. These properties can only be changed by making another assignment of that same property to the object; they are not named entities and they do not exist independently of the objects. Load Cases Loads represent actions upon the structure, such as force, pressure, support displacement, thermal effects, ground acceleration, and others. A spatial distribution of loads upon the structure is called a load case. As many named load cases as needed can be defined. Typically separate load cases would be defined for dead load, live load, wind load, snow load, thermal load, and so on. Loads that need to vary independently, either for design purposes or because of how they are applied to the structure, should be defined as separate load cases. After defining a load case name, assign specific load values to the objects as part of that load case. The load values assigned to an object specify the type of load (e.g., force, displacement, temperature), its magnitude, and direction (if applicable). Different loads can be assigned to different objects as part of a single load case. Each object can be subjected to multiple load cases. For example, assume load cases named WIND, SNOW, and SUN15 have been defined. For load case WIND, different windward and leeward
Chapter 3 - The Structural Model
Functions 3 - 7 pressure loads could be assigned to vertical objects on opposite sides of the structure. For load case SNOW, downward forces might be assigned to roof objects only. For load case SUN15, different temperature values might be assigned to various objects in the structure to account for the effects of sun on the structure at 3:00 P.M. in the afternoon. To calculate any response of the structure caused by the load cases, analysis cases must be defined and run (described in subsequent text) to specify how the load cases are to be applied (e.g., statically, dynamically, and so on) and how the structure is to be analyzed (e.g., linearly, nonlinearly, and so on). The same load case can be applied differently in separate analysis cases. In addition to the user defined load cases discussed previously, SAP2000 also has three built-in acceleration loads that represent unit ground translational acceleration in each of the global directions. Acceleration loads are assigned automatically to all objects in the structure that have mass. Functions Options are available to define functions to describe how load varies as a function of period or time. The functions are needed for certain types of analysis only; they are not used for static analysis. A function is a series of digitized abscissa-ordinate data pairs. Four types of functions are available: Response-spectrum functions: Pseudo-spectral acceleration vs. period for use in response-spectrum analysis. Time-history functions: Loading magnitude vs. time for use in time-history analysis. Steady-state functions: Loading magnitude vs. frequency for use in steady-state analysis.
SAP2000 Getting Started
3 - 8 Analysis Cases Power-spectral-density functions: Loading magnitude squared per frequency vs. frequency for use in power-spectral-density analysis. As many named functions as needed can be defined. Functions are not assigned to objects, but are used in the definition of analysis cases. Analysis Cases An analysis case defines how loads are to be applied to the structure, and how the structural response is to be calculated. Many types of analysis cases are available. Most broadly, analyses are classified as linear or nonlinear, depending on how the structure responds to the loading. The results of linear analyses may be superposed, i.e., added together, after analysis. The following types of linear analysis are available: Static: The most common type of analysis. Loads are applied without dynamical effects. Modal Analysis: Calculation of dynamic modes of the structure using eigenvector or Ritz-vector method. Loads are not actually applied, although they can be used to generate Ritz vectors. Response-Spectrum Analysis: Statistical calculation of the response caused by acceleration loads. Requires response-spectrum functions. Time-History Analysis: Time-varying loads are applied. Requires time-history functions. The solution may be by modal superposition or direct integration methods. Buckling Analysis: Calculation of buckling modes under the application of loads. Moving Load Analysis: Calculation of the most severe response caused by vehicle loads moving along lanes on the structure.
Chapter 3 - The Structural Model
Analysis Cases 3 - 9 Uses defined vehicle loads and defined lanes rather than the load cases used by other analysis types. Steady State Analysis: Harmonically varying loads are applied at one or more frequencies. Requires steady-state functions. Power Spectral Density Analysis: Harmonically varying loads are applied according to a probabilistic specification of loading over a range of frequencies, and the expected value of the response is determined. Requires power-spectral-density functions. The results of nonlinear analyses normally should not be superposed. Instead, all loads acting together on the structure should be combined directly within the analysis cases. Nonlinear analysis cases may be chained together to represent complex loading sequences. The following types of nonlinear analyses are available: Nonlinear Static: Loads are applied without dynamical effects. May be used for pushover analysis. Nonlinear Staged Construction: Loads are applied without dynamical effects, with portions of the structure being added or removed. Time-dependent effects can be included, such as creep, shrinkage, and aging. Nonlinear Time-History Analysis: Time-varying loads are applied. Requires time-history functions. The solution may be by modal superposition or direct integration methods. Any number of named analysis cases of any type may be defined. When the model is analyzed, the cases to be run must be selected. Results for any analysis case may be selectively deleted. Analysis results, when available, can be considered to be part of the model. They are needed to perform design.
SAP2000 Getting Started
3 - 10 Combinations Combinations A SAP2000 combination, also called a “combo,” is a named combination of the results from one or more analysis cases or other combinations. When a combination is defined, it applies to the results for every object in the model. Five types of combinations are available: Linear type: Results from the included analysis cases and combos are added linearly. Absolute type: The absolute values of the results from the included analysis cases and combos are added. SRSS type: The square root of the sum of the squares of the results from the included analysis cases and combos is computed. Envelope type: Results from the included analysis cases and combos are enveloped to find the maximum and minimum values. Range Add type: Positive values are added to the maximum and negative values are added to the minimum for the included analysis cases and combos, efficiently generating maximum and minimum responses for pattern loading. Except for the envelope type, combinations should usually be applied only to linear analysis cases, since nonlinear results are not generally superposable. Design is always based on combinations, not directly on analysis cases. A combination that contains only a single analysis case can be created. Each design algorithm creates it own default combinations. Additional user-defined combinations can be created for design or other purposes. Design may be performed for any arrangement of user-defined and program generated combinations.
Chapter 3 - The Structural Model
Design Settings 3 - 11 Design Settings The design features of the program can be used on frame objects whose section properties use materials of concrete, steel, cold-formed steel, or aluminum. Several settings can be made that affect the design of a particular model: The specific design code to be used for each type of material, e.g., AISC-LRFD99 for steel, EUROCODE 2-1992 for concrete, AISI-ASD96 for cold-formed steel, and AA-ASD 2000 for aluminum. Preference settings of how those codes should be applied to a model. Combinations for which the design should be checked. Groups of objects that should share the same design. Optional “overwrite” values for each object that specify coefficients and parameters to change the default values in the design-code formulas. For steel, cold-formed steel, and aluminum design, the program can automatically select an optimum section from a user-defined list. The section also can be changed manually during the design process. As a result, each frame object can have two different section properties associated with it: An “analysis section” used in the previous analysis, and A “design section” resulting from the current design. The design section becomes the analysis section for the next analysis, and the iterative analysis and design cycle should be continued until the two sections become the same. Although there are no explicit design settings for concrete shells, the program will display design stresses and the reinforcing necessary to
SAP2000 Getting Started
3 - 12 Output and Display Definitions carry the tensile force component of the resolved tension-compression couple. This information is accessed under the Display menu for shells. The required reinforcing area is calculated using the rebar material type specified by the user under the Define menu. Design results for the design section, when available, as well as all of the settings described herein, can be considered to be part of the model. Output and Display Definitions The definition of the SAP2000 model and the results of analysis and design can be viewed and saved in many different ways, including: Two- and three-dimensional views of the model. Tables of values in plain text, spreadsheet, or database format. Formatted documents containing tables of values in rich text and HTML format. Function plots of analysis results. Design reports. Export to other drafting and design programs. Options are available to save named definitions of display views, sets of output tables, document formats, and function plots as part of a model. Combined with the use of groups, this can significantly speed up the process of getting results while developing the model. Learning More Each SAP2000 model is like a living thing that grows and changes as you develop it, run analyses, perform design, and review results. This chapter presented some of the basic features that make up a structural model, but to really understand the model you must also learn how to work with it.
Chapter 3 - The Structural Model
Learning More 3 - 13 The next chapter describes how to use the SAP2000 interface to do just that. Basic concepts and techniques will be presented. To put all this information together, we recommend that you read and perform the tutorial example given in the SAP2000 Introductory Tutorial manual, included in this volume. You can learn more about the details of using the graphical user interface by using the Help facility within the interface itself. Information about the SAP2000 model is also available in the Help facility.
SAP2000 Getting Started
4 - 1
Chapter 4 The Graphical User Interface The SAP2000 graphical user interface is used to model, analyze, design, and display the results for your structure. This chapter introduces some of the basic concepts of the graphical user interface and sets the stage for the tutorial described later in this volume. More advanced concepts and features are described in the on-line Help facility of the graphical user interface itself. Please first read the previous chapter, “The Structural Model,” because all operations described in this chapter are used in working with a SAP2000 model. The SAP2000 Screen After starting the program, the SAP2000 graphical user interface appears on your screen and looks similar to the figure on the next page. The various parts of the interface are labeled in the figure and are described as follows.
SAP2000 Getting Started
4 - 2 The SAP2000 Screen Main Window Figure 4-1 shows the main window for the graphical user interface. This window may be moved, resized, maximized, minimized, or closed using standard Windows operations. The main title bar, at the top of the main window, gives the program name and the name of the model file. Display WindowActive Display WindowToolbarsDisplay Title BarMain Title BarMenu BarStatus BarDisplay Title BarCursor CoordinatesCurrent Coordinate SystemCurrent UnitsDisplay Units Figure 4-1 The Graphical User Interface Main Window Menu Bar The menus on the Menu Bar contain almost all of the operations that can be performed using SAP2000. Those operations are called menu commands, or simply commands. Each menu corresponds to a basic type of operation. The operations are described later in this chapter. Throughout this manual, and in the SAP200 help facility, menu commands are indicated as Menu > Command, where “Menu” is the menu name, and “Command” is an item you can select from the menu. In
Chapter 4 - The Graphical User Interface
The SAP2000 Screen 4 - 3 some cases, commands are on sub-menus of the main menu, in which case they are indicated as Menu > Sub-menu > Command. Toolbars The buttons on the toolbars provide quick access to many commonly used operations. Hold the mouse cursor over one of these buttons and a “tool tip” will pop up showing the function of the button, as shown in Figure 4-2. Figure 4-2 The New Model Pop Up “Tool Tip“ Most buttons correspond to menu commands. If a menu command has a corresponding button, it will be displayed next to the command on the menu, as shown in Figure 4-3. The association of the button with the menu command is intended to help you recognize and remember which buttons can be used to perform the same actions as the commands. Figure 4-3 Menu Commands with Corresponding Buttons Move the toolbars around to any of the four sides of the main window, or have them float over the display windows by dragging them to the desired location. Also control which toolbars are present by right clicking on the menu bar and selecting the toolbars to display. Choose the buttons on the toolbars by clicking the down arrow and selecting the
SAP2000 Getting Started
4 - 4 The SAP2000 Screen buttons. Use these methods to create custom toolbars of frequently used operations. Display Windows Display windows show the geometry of the model, and may also include properties, loading, analysis or design results. From one to four display windows may be displayed at any time. Each window may have its own view orientation, type of display, and display options. For example, an undeformed shape could be displayed in one window, applied loads in another, an animated deformed shape in a third, and design stress ratios in the fourth window. Alternatively, four different views of an undeformed shape or other type of display can be shown: a plan view, two elevations, and a perspective view. Only one display window is “active” at a time. Viewing and display operations only affect the currently active window. Make any display window active by clicking on its title bar or within the window. Status Bar The status bar contains the following items: Status information about what the program is currently doing, or the number of objects currently selected. The coordinates of the mouse cursor. A drop-down list to show or change the current units. A drop-down list to show or change the current coordinate system. Scrolling controls when displaying analysis results for multi-step cases. Animation controls when displaying deformed shapes.
Chapter 4 - The Graphical User Interface
Using the Mouse 4 - 5 Using the Mouse The left and right mouse buttons have different functions depending on the location of the mouse in the graphical user interface. In the menu and toolbar areas, the mouse buttons have the following functions: Left button o Select commands from the menus or toolbar buttons. o Move the toolbars around. Right button: Customize the toolbars. Clicking either mouse button in a display window makes that window active. Within a display window, the mouse buttons have the following functions: Left mouse button, depending on the program mode (i.e., Draw or Select node): o Draw new objects. o Select existing objects. o Perform graphical operations such as pan, zoom, and rotate. Right mouse button: o When clicked on an object, this button accesses information about the object. Objects may be edited by double clicking (left mouse button) on items in the object information form. o When clicked on the background, this button accesses a menu of operations.
SAP2000 Getting Started
4 - 6 Viewing Options Elsewhere in the interface, the mouse buttons have standard Windows functions. This includes when on the title bar, the status bar, and in all forms. Viewing Options Various view options for the active Display Window can be set to control how the structure appears in that window. Those options are available on the View menu. View options are set independently for each Display Window. 2-D and 3-D Views A 2-D view consists of a single plane or surface. Only objects in that plane or surface are visible. The out-of-plane coordinate of the view can be changed at any time. Default 2-D views are available at grid points in the current coordinate system. Other 2-D views, such as developed elevations, can be user created. A 3-D view shows the entire model from a user selected vantage point. Visible objects are not restricted to a single plane. The view direction is defined by an angle in the horizontal plane and an angle above the horizontal plane. Perspective A 3-D view may be toggled between a perspective view and an orthographic projection. The perspective view is usually better for visualizing the third, out-of-plane, dimension. If perspective is turned on for a 2-D view, the view becomes 3-D until perspective is turned off again. Set the perspective aperture angle to specify the distance of the view from the structure. The larger the angle, the closer the view to the structure, and the more distorted the view of the structure may appear.
Chapter 4 - The Graphical User Interface
Viewing Options 4 - 7 Pan, Zoom, and 3-D Rotate Zoom-in to a view to see more detail, or zoom-out to see more of the structure. Zooming in and out may be performed in predefined increments. Also, zoom in on a part of the structure using the mouse by dragging a window around the area of interest while holding down the left mouse button. Panning allows the structure to be moved dynamically around the Display Window by holding down the left mouse button while dragging the mouse in the window. Use the 3-D Rotate command to dynamically rotate the structure by holding down the left mouse button while dragging the mouse in the window. Limits Upper and lower X, Y, and Z coordinate limits can be set to restrict the portion of the structure that is visible in a Display Window. Zooming and panning apply only to the part of the structure within these limits. Element View Options The types of objects present in a Display Window can be controlled. Also various options can be set to affect how the objects appear and what features are displayed, such as object labels, property labels, and local axes. These options primarily affect views of the undeformed shape. Only objects that are present in a Display Window can be selected graphically. See the selection operations described later in this chapter. Objects may be shown by edges, area fill, or as 3-D shaded images. They can be colored according to their type, section properties, material properties, or groups. The shrunken-object view is an important option. It shrinks the objects away from the joints, allowing better viewing of the connectivity of the model.
SAP2000 Getting Started
4 - 8 Basic Operations In addition to the object model, the analysis model, which shows the model at the element level, may be viewed at any time. The analysis model shows how the program has automatically meshed the structure. Results are always shown on the analysis model, rather than on the object model. Other Options Other options can be used to turn gridlines and the global axes on and off. The view parameters can be saved under a user-specified name and recalled later to apply to any Display Window. Refreshing the Display Window After performing certain operations, the Display Window may need to be re-drawn. Normally this occurs automatically, although a command on the Options menu can be used to turn this feature off to save time when working with large models. When the feature is turned off, use the View menu > Refresh Window command to update and redraw the active display window. Basic Operations It will be helpful to understand the basic types of operations that can be performed using SAP2000. The program responds differently to mouse actions in the Display Windows depending on the type of operation being performed. The remainder of this chapter provides an overview of SAP2000 operations. Details on how to actually perform these operations are given in the quick tutorial in the next manual, and in the on-line Help facility of the graphical user interface itself.
Chapter 4 - The Graphical User Interface
File Operations 4 - 9 File Operations File operations are used to start a new model, to bring in an existing model for display or modification, to save the current model, and to produce output. File operations are selected from the File menu. New models can be started from scratch or from pre-defined templates supplied with the program. A model and its results can be saved as a standard SAP2000 binary file (.SDB extension), and opened again later to review results or make further changes. Alternatively, a model and its results can also be exported, in whole or in part, to a text file, a spreadsheet file, or a database file using SAP2000 tabular data format. Models can be imported using SAP2000 tabular data format, whether the data file (text, spreadsheet, or database) was previously exported from the graphical user interface, or created externally in some other way. Model geometry can be exported to and imported from AutoCAD and other programs that use .DXF, IFC, or .IGES file formats. Similar import/export capabilities are available for the ProSteel and FrameWorks Plus packages. SAP2000 can also share information with steel detailing programs using CIS/2 Step or Steel Detailing Neutral File formats. The model description and the results of analysis and design can be printed in simple tables or produced in custom reports that include graphics, text, and formatting features. The active display window can be printed as graphics or saved in bitmap and enhanced Windows metafile formats. Video files can be created showing animated mode shapes or time-history deflected shapes. Other file operations include defining project information for the particular model; maintaining a detailed log of the project; and a facility for running the analyses of multiple models in batch mode.
SAP2000 Getting Started
4 - 10 Defining Named Entities Defining Named Entities Defining is used to create named entities that are not part of the geometry of the model. These entities include: Object properties, such as o Material properties o Frame, Tendon, Cable, Area, Solid, and Link properties o Hinge properties Coordinate/grid systems Joint constraints Object groups Load-related items, such as o Joint patterns, for temperature and pressure loading o Load cases o Mass source o Bridge loads (vehicles and lanes) o Response-spectrum and time-history functions Analysis and response items, such as o Analysis cases o Combinations o Generalized displacements o Section cuts o Pushover Parameters Output and display items, such as
Chapter 4 - The Graphical User Interface
Drawing 4 - 11 o Named views, for display window settings o Named sets, for output and export definition Defining these entities is performed using the Define menu and does not require a prior selection of objects. Object properties, groups, and some of the loading can be assigned to selected objects. Many of these entities can also be defined during the assignment operation from the Assign menu. The remaining entities apply to the model as a whole and are not assigned to objects. Drawing Drawing is used primarily to add new objects to the model or to modify objects one at a time. Objects that can be drawn include points (joints and grounded links), lines (frames, cables, tendons, and connecting links), and areas (shells, planes, asolids). Solid objects are not drawn, but are created by extrusion; see the subsequent “Editing” section for more information about extrusion. Joints are created automatically at the ends of line and link objects and at the corners of area and solid objects. Additional joints may be added explicitly. Duplicate joints and objects at the same location are eliminated automatically by the program, except that duplicate link objects are permitted as an option. To draw, enable the Draw Mode by selecting one of the object drawing commands from the Draw menu. While drawing, a form will float over the display windows. The form has drawing controls and property options that can be assigned while drawing. The form can be moved or closed if it is in the way while drawing. Draw Mode and Select Mode are mutually exclusive. To return to Select Mode, use the Draw menu > Set Select Mode command, or perform any selection operation. While drawing, the left mouse button can be used to zoom, pan, or rotate, after which the program will return to draw mode.
SAP2000 Getting Started
4 - 12 Drawing Drawing Objects Use the left mouse button to perform drawing operations. Depending on the drawing operation, click, double-click, or click-and-drag the left mouse button (hold down the left button while moving the mouse): Draw Special Joint – Click once to draw a joint, or drag a window to draw joints at all enclosed grid intersections Draw Frame/Cable/Tendon – Click once to draw each end point in a series of objects connected end-to-end, then double click to end the series Quick Frame/Cable/Tendon – Click once on a grid segment to draw an object, or drag a window to draw objects on all enclosed grid segments Quick Draw Braces – In a 2-D view, click in a grid space (bay) to draw diagonal braces Quick Draw Secondary Beams – In a 2-D plan view, click in a grid space (bay) to draw a set of secondary beams (frame objects) Draw Poly Area – Click once at each corner location to draw a polygon – hit the enter key to end the drawing Draw Rectangular Area – In a 2-D view, click once at two opposite corners to draw the object Quick Draw Area – Click in a grid space (bay) to draw an area object, or drag a window to draw objects on all enclosed grid spaces Draw 1 Joint (Grounded) Link – Click once to draw a grounded link, or drag a window to draw grounded links at all enclosed grid intersections Draw 2 Joint (Connecting) Link – Click once to draw each end point in a series of objects connected end-to-end, then double click to end the series
Chapter 4 - The Graphical User Interface
Drawing 4 - 13 Quick Draw 2 Joint (Connecting) Link – Click once on a grid segment to draw an object, or drag a window to draw objects on all enclosed grid segments Reshape objects – Click once on an object to be reshaped, then click and drag the part of an object to be moved to achieve the new shape In 3-D views, cursor placement is limited to known locations, such as on gridlines and at existing point objects. In 2-D views, cursor placement can be anywhere, since the third (out-of-plane) dimension is known. Cursor movements can be controlled using “snap” and “drawing control” tools during drawing and reshaping of objects. Snap Tools Snap tools find the closest snap location to the pointer as the pointer is moved over the model. The snap tools are a fast and accurate way to draw and edit objects. The snap tools can be turned on and off as objects are drawn. More than one snap tool can be turned on at the same time. Options include snapping to the following: Point objects and grid intersections Object ends (corners) and midpoints (mid-edges) Object intersections Perpendicular projection to a line object or the edge of an area or solid object Line objects and the edges of area and solid objects Fine grid, an invisible, three-dimensional grid of user-defined uniformly spaced points
SAP2000 Getting Started
4 - 14 Selecting Drawing Controls In 2-D views, the drawing control tools provide the capability to enforce the placement of a point along specified lines that pass through the last drawn point. Drawing controls include: Horizontal H – The line is drawn parallel to the axis that appears horizontal in the 2-D view Vertical V – The line is drawn parallel to the axis that appears vertical in the 2-D view Parallel to Angle A – The line is drawn at a constant angle to the axis that appears horizontal in the 2-D view Fixed Length L – The line is drawn at a constant length, measured in the 2-D view Fixed Length and Angle S – The line is drawn at a constant angle and a constant length, measured in the 2-D view Fixed dh and dy D – The line is drawn at constant lengths along the axes that appear horizontal and vertical in the 2-D view Select drawing controls from the floating properties of object form that appears while drawing, or press the corresponding letter key (“H”, “V”, “A”, etc.) on the keyboard. Pressing the space bar on the keyboard cancels the drawing control. The snaps options can be used in conjunction with drawing controls. Only the unconstrained component of the selected snap point is used when a control has been selected. Selecting Selecting is used to identify existing objects to which the next operation will apply. SAP2000 uses a “noun-verb” concept where first a selection of objects is made, and then an operation is performed upon them. Operations that
Chapter 4 - The Graphical User Interface
Selecting 4 - 15 require prior selection include certain Editing, Assignment, Design, Display, and Output operations. To select, enable the Select Mode using the Draw menu > Set Select Mode command, or by choosing any command from the Select menu. Draw Mode and Select Mode are mutually exclusive. Any operation except drawing can be performed when the program is in Select Mode. Select objects graphically or by various features of the objects. Selection operations are cumulative, i.e., each selection operation adds objects to the current set of selected objects, and each deselection operation removes objects from the set. Selected objects are shown graphically in the display windows with dashed lines. The number of selected objects of each type is shown in the status bar. It is always a good idea to check the status bar when performing selection operations. After the selection set has been created (the “noun”), an operation is performed (the “verb”) upon it. This then clears the selection, and the program is ready to start a new selection for the next operation. Four important selection commands are available from the menu or the toolbar: Select menu > Select > All command selects every object in the model, regardless of what objects are shown in the display windows Select menu > Get Previous Selection command selects the same objects as in the last completed selection operation Select menu > Invert Selection command selects all objects not currently selected Select menu > Clear Selection command deselects all objects Other selection (and deselection) operations are described in the following sections.
SAP2000 Getting Started
4 - 16 Selecting Selecting Graphically Objects can be selected (or deselected) graphically using the left mouse button in a display window. Several types of graphical selection are available: Select by pointer – Click on an unselected object to select it, or click on a selected object to deselect it Select by enclosing window – Drag a window from left to right to select all objects that are fully enclosed in the window Select by intersecting window – Drag a window from right to left to select all objects that are fully or partially enclosed in the window Select by polygon – Draw a polygon with any number of sides to select all objects that are fully enclosed in the polygon Select by intersecting polygon – Draw a polygon with any number of sides to select all objects that are fully or partially enclosed in the polygon Select by intersecting line – Draw a line with any number of segments to select all objects that are intersected by the line segments Select by 3-D box – Click on two points in a 3-D view to select all objects enclosed within a box whose diagonal is defined by the two points and whose sides are parallel to the X, Y, and Z axes The first three options are available by default and are indicated by the usual pointer cursor. The last four options require that the type of selection be set using the Select menu or the toolbar. After a single selection, the cursor returns to the default pointer/window selection mode. Only objects displayed in a given window can be selected graphically. For example, assume a model includes point, line and area objects, but only area objects are displaying in a particular window. If a selection is
Chapter 4 - The Graphical User Interface
Selecting 4 - 17 made by dragging a window around the entire structure, only area objects will be selected, even if hidden point and line objects actually exist inside the selection window. While selecting by pointer, use the left mouse button to zoom, pan, or rotate, after which the program will return to select mode. Selecting by Feature From the Select menu, select or deselect objects by their various features, such as: All objects on a particular plane All objects that have a given section or property type All line objects parallel to a particular line All line objects parallel to a particular axis or plane All objects that belong to the same group All point objects that have a specified support or constraint All objects that have specified labels These selection methods, except for selecting line objects parallel to another line, operate independently of the display windows, and affect all objects having a given feature even if those objects are not being displayed. The use of groups is particularly helpful when making complicated selections. If the same set of objects is likely to be selected more than once, build the selection set and then assign a group name to the selected objects. After a Group Name has been assigned, the selection set can be reselected using the Group Name. Selecting by Coordinates From the Select menu, select or deselect objects by specifying the coordinate range of a volume. The coordinate range is identified using
SAP2000 Getting Started
4 - 18 Editing one of the following four methods for each of the three coordinate system directions (X, Y and Z): Not limited Between two values Outside of two values At a single value An option exists to signify whether the entire object must lie within the volume in order to be selected, or only partially inside. Selecting using Tables From the Select menu, select or deselect objects using connectivity and object assignment database tables. Tables may be filtered and sorted by field, and individual records or the entire table can be selected. Editing Editing is used to make changes to the model. Most editing operations work on a prior selection of objects. The following editing operations, all selected from the Edit menu, can be used: Cut or Copy the geometry of selected objects to the Windows clipboard. Geometry information put on the clipboard can be accessed by other programs, such as spreadsheets. Paste object geometry from the Windows clipboard into the model. This could have been edited in a spreadsheet program from a previous Cut or Copy. Delete selected objects. Replicate selected objects in a linear or radial array. Move selected objects to a new location. Extrude selected objects to create higher dimensional objects:
Chapter 4 - The Graphical User Interface
Assigning 4 - 19 o Extrude points to lines o Extrude lines to areas o Extrude areas to solids. This is the only way to graphically create solid objects. Divide selected objects into smaller objects of the same type. Connect or disconnect selected objects at a common joint. Add to the model from a template. Interactively edit the model in tabular data format. Change labels of objects and other named entities. Pasting and adding to the model from a template do not operate on a selection of objects. Interactive table editing and changing labels can work on a selection or the entire model. All other operations require a prior selection to be made. Assigning Properties and loads are assigned to one or more selected objects. Assignment operations are selected from the Assign menu, including: Assigning properties to joint objects, including restraints, constraints, springs, masses, and local coordinate systems Assigning properties to frame/cable/tendon objects, including section properties, end releases, local coordinate systems, end offsets, insertion points, output locations, nonlinear properties, line springs and masses, automated meshing parameters, and more Assigning properties to area objects, including section properties, local coordinate systems, area springs and masses, automated meshing parameters, and more
SAP2000 Getting Started
4 - 20 Undo and Redo Assigning properties to solid objects, including section properties, local coordinate systems, surface springs, automated meshing parameters, and more Assigning properties and local coordinate systems to link objects Assigning loads of many different types to each type of object Assigning pattern values to joints for use in defining temperature and pressure loads Assigning group names to objects, making the objects part of that group Copying assignments from one selected object, and in a separate operation, pasting these assignments onto one or more selected objects of the same type Undo and Redo SAP2000 remembers all drawing, editing, and assignment operations performed. It is possible to Undo a series of actions previously performed. If the Undo process is overused, actions may begin to Redo. Undo and Redo are accessed from the Edit menu. Important notes: Undo does not apply to define operations Undo does not apply to interactive table editing After a model has been saved, an analysis has been run, or interactive table editing has been performed, prior operations can not be undone Analyzing After a complete structural model has been created, analyze the model to determine the resulting displacements, stresses, and reactions due to the loads applied in the analysis cases.
Chapter 4 - The Graphical User Interface
Analyzing 4 - 21 Before analyzing, set analysis options from the Analyze menu. Those options are as follows: Set available degrees of freedom for the analysis, which are primarily used to restrict a model to planar behavior Set whether the model definition and analysis results should be automatically saved in SAP2000 tabular format to an Access or Excel file Before running the analysis, an analysis model may be created. After the analysis model has been created, it may be shown in a Display Window to review how the model has been meshed from the object model drawn by the user. To run the analysis, use the Analyze menu > Run Analysis command and select which cases are to be run. Any cases that have been run already do not need to be run again. Any cases that are not run can be run later. If an analysis case that requires results from another case is chosen, the prerequisite case will be run first if it has not been already. For example, if a response-spectrum case is run, the case that defines the modes will also be run if needed. Before running the analysis, SAP2000 saves the model. During the analysis, messages from the analysis engine appear in a monitor window. When the analysis is complete, review the analysis messages using the scroll bar on the monitor window. Click on the OK button to close the monitor window after reviewing those messages. The messages are also saved in a file with extension .LOG, which can be viewed later using the File menu > Show Input/Output Text Files command. No other SAP2000 operations may be performed while the analysis is proceeding and the monitor window is present on the screen. However, other Windows programs can be run during this time.
SAP2000 Getting Started
4 - 22 Displaying Displaying Displaying is used to view the model definition and analysis results. Graphical displays, tabular displays, and function plots are all available. All display types may be chosen from the Display menu, except that displaying of design results is performed using the Design menu. Graphical Displays A different type of graphical display may be selected for each Display Window. Each window may also have its own view orientation and display options. Model Definition View the model geometry using the Display menu > Show Undeformed Shape command. This displays only the objects and assignments that are chosen using the View menu > Set Display Options command. All other assignments to the objects may be viewed using the Display menu > Show Load Assigns and Display menu > Show Misc Assigns commands. When viewing the undeformed shape, with or without assignments, a right click with the mouse on any object accesses an information form showing all the details of geometry, connectivity, assignments, and loads for that object. An object may be edited from within an information form by double-clicking in an edit box. Analysis Results Analysis results can be graphically displayed for any case that has been run. Those displays include the following: Deformed shapes Reactions and spring forces for joints Force and moment diagrams for frames, cables, and links
Chapter 4 - The Graphical User Interface
Displaying 4 - 23 Force and moment stress-resultant contour plots for shells Stress contour plots for planes, asolids, and solids Design stresses for concrete shells Influence-lines for displacements, reactions, spring forces, and forces and moments in all object types Virtual work plots for all object types Deformed shapes can be animated using the controls on the status bar. Animating the deformed shape sometimes helps to clarify the behavior of the structure. For analysis cases with multiple results (multiple modes or multiple steps), use the scrolling controls on the status bar to step through the individual results. An option is available to plot the maximum or minimum over multiple steps. Details of the displayed results can be obtained by clicking on an object with the right mouse button. Function Plots Function plots are graphs of one variable against another. These include the following: Response-spectrum curves – These curves can be generated at any joint in the structure based on the results of a time-history analysis case. Plot-function traces – These are general plots of any number of response quantities (displacements, stresses, etc.) against time or against another response quantity. These are available for any time-history or multi-stepped nonlinear static case. Static pushover curve – This is a plot of a single displacement measure against the base reaction for multi-stepped, displacement-controlled nonlinear static analysis cases.
SAP2000 Getting Started
4 - 24 Designing Function plots are displayed in a special plot window and may be printed. Tables of plotted values may also be printed or saved in a file. Tabular Displays Use the commands on the Display menu to show the model definition, analysis results, and design results as tabular data on screen. Choose the tables to be viewed. If objects are selected before tables are chosen, only data for the selected objects are displayed. Otherwise results are produced for the entire model. Advanced options exist to control the format of the tables, to order and sort the data, and to create filters that will display only data that satisfy specified criteria. An example of this would be to display only frame design stress ratios that are above 0.9. Objects in the model may be selected from within a table form by using the Select menu. Tabular data also can be exported and printed from the on-screen displays using commands available on the File menu on the table forms. Designing Designing is used to check concrete, steel, cold-formed steel, and aluminum frame objects with respect to different design-code requirements. Design may be performed after the structure has been analyzed. Most design operations, including display, are available from the Design menu. Steel, cold-formed steel, and aluminum frame objects can have a minimum weight section automatically picked from a set of user-specified sections. Concrete frame objects can have the area of longitudinal and shear reinforcing steel chosen automatically according to the selected design code. Individual members can be designed interactively, trying different sections and checking the results. If a section is changed manually, or if optimum sections were chosen automatically by the program, rerun the
Chapter 4 - The Graphical User Interface
Locking and Unlocking 4 - 25 analysis and repeat the design process until the analysis and design sections are the same. Graphical displays of stress ratios and design parameters are available. Detailed design information can be obtained for single frame objects by clicking on them with the right mouse button. Alternatively, tabular design information can be displayed using commands on the Display menu and printed or exported using commands on the File menu. If objects are selected before display, printing, or export, only selected objects are displayed, printed, or exported. Otherwise results are produced for the entire model. In addition to the code-based design offered for frame objects, non-code specific design stresses and tensile reinforcing may also be displayed for concrete shells. Unlike the frame objects, there are no explicit design settings under the Design menu for concrete shells. Instead, these design values are available from the Display menu, and are calculated based on a resolved tension-compression couple in the shell and the yield strength of the user specified reinforcing. Locking and Unlocking After an analysis has been performed, the model is automatically locked to prevent any changes that would invalidate the analysis results and subsequent design results that may be obtained. The model also can be locked at any time to prevent further changes, or unlocked to permit changes. Lock and Unlock are accessed from the Options menu. If the model is unlocked after an analysis, SAP2000 will display a warning that all analysis results will be deleted. To save the analysis results, save the model under a different name before unlocking it. Any subsequent changes will then be made to the new model. Analysis cases can be defined without unlocking the model. New cases can be added, and cases that have not been run can be modified or deleted with no effect. If a case that has already been run is modified or deleted, analysis results for that case and all cases that depend on it will be deleted.
SAP2000 Getting Started
4 - 26 Entering Numerical Data Entering Numerical Data When entering data in a form, all numerical values by default use the units shown on the status bar. Some forms provide a units option directly on the form, which supersedes the setting on the status bar. Different units can be specified directly when the numerical value is entered. For example, assume meter units were in effect, either from the status bar or the form itself. If “3500 mm” is entered, the value would be converted to 3.5. When force, length, or temperature units are mixed, list all units used, separated by commas or spaces, in the following order: force, length, temperature. For example, a modulus of elasticity (force/length2) could be specified as “30000 kip in,” and a moment (force-length) could also be specified as “30000 kip in.” Note that only the names of the units are needed, without indicating if they are multiplied, divided, squared, etc. As a special case, length values can be entered in U.S. architectural units as feet and inches, as in the following example format: 9’-3”. The (’) for feet is required, but the dash (-) and the (”) for inches are optional. Formulas also can be used when entering data. For example, a data value can be specified as “1000+40” or as “100*sin(30).” If units are specified with a formula, be sure to leave a space after the formula before the units, e.g., “1000+40 m.” The formula is evaluated first before the units are applied, thus different units cannot be used in different parts of the formula. A complete calculator is available for more complicated entries. Double-click on the numerical field while holding down the Shift key to access the calculator. Use the View menu > Show All command on the calculator form itself to review its full capabilities. Setting Options Many options can be set to control how the program behaves. These options are accessed using the Options menu, and include the following:
Chapter 4 - The Graphical User Interface
Getting Help 4 - 27 Dimensions and tolerances – merge, selection, and snap tolerances; font sizes; zoom increment; and others Design codes and their parameters Colors of objects and results for display and printing Formatting for tabular data How many display windows to show Other display options that affect all display windows Locking and unlocking of the model Aerial view window, which allows for quick pan and zoom Activating licenses for add-on modules Getting Help To access the SAP2000 Help facility, use the Help menu > Contents and Index command, or press the F1 key at any time. If a form is open, clicking the F1 key will display information about how to use that form. Otherwise the F1 key simply opens the Help facility, which allows the following: Browse through the many topics using the Contents Use the Index to display related Help topics Use the Search feature to find topics that contain specific words From the Help menu, also access all SAP2000 documentation in Adobe Acrobat .PDF file format, or go to the CSI web site. The Help menu > About SAP2000 command will display the version of the program, as well as information about the computer’s operating system. This information is very useful when contacting CSI for technical support.
SAP2000 Getting Started
5 - 1
Chapter 5 Working with Data Tables All SAP2000 data that can be accessed using the graphical user interface can also be accessed as tabular data, i.e., as data organized in a set of tables with specified table names and column headings. These data include the definition of the model and the results of analysis and design. Tabular data can be used for editing or display in the graphical user interface, for export to and import from other programs, and for generating printed output in a variety of formats. Classification of Tabular Data SAP2000 tabular data is divided into three distinct classes: model definition, analysis results and design results. Model Definition Model definition data include all components of the structural model (properties, objects, assignments, loads, analysis cases, design settings, and so forth), as well as any user-specified options and named result definitions.
SAP2000 Getting Started
5 - 2 Tables and Fields Model definition data are always available, even if analyses have not been run or design has not been performed. These tables can be edited, displayed, exported, imported, and printed. Analysis Results Analysis results data include the deflections, forces, stresses, energies, and other response quantities that can be produced in the graphical user interface. These data are only available for analysis cases that have actually been run. Analysis results tables can be displayed, exported, and printed, but not edited or imported. Design Results Design results data include the design stresses, stress ratios, effective lengths, optimal sections, area of reinforcing steel, and all other calculated quantities resulting from the design process. These data are only available for objects that have actually been designed. Design results tables can be displayed, exported, and printed, but not edited or imported. Tables and Fields SAP2000 tabular data is organized into a set of prescribed (pre-defined) tables. Different tables exist for each of the three data classes. Each table has a prescribed name. Examples of model-definition tables are “Joint Coordinates” and “Connectivity - Frame.” Examples of analysis-results tables are “Joint Displacements” and “Element Forces – Frames.” Examples of design-results tables are “Concrete Design 1 - Column Summary Data - ACI 318-02” and “Steel Design 3 - Shear Details - AISC-LRFD99.” A prescribed set of field names is permitted for each table; the field names become the column headings in the tables. The columns may be arranged in any order, and not all fields are always required. Examples of field names for the “Joint Coordinates” table are “Joint,” “CoordSys,”
Chapter 5 - Working with Data Tables
Uses for Tabular Data 5 - 3 and “Z.” Associated with the column headings may be the units used for all data in that column. Data is entered into the table in one or more rows. Each row contains data in the same order as the field names (column headings). Figure 5-1 shows an example of the “Connectivity - Frame” table, with its nine fields “Frame,” “JointI,” “JointJ,” “IsCurved,” “Length,” “CentroidX,” “CentroidY,” “CentroidZ,” and “GUID.” The units used are shown with the column headings. Eleven rows of data are entered in the table, listing frame objects and the two joints to which they connect, as well as if the objects are curved. The calculated length and centroids of each object are also given. Figure 5-1 Example of a Database Table Uses for Tabular Data SAP2000 produces tabular data for three distinct purposes:
SAP2000 Getting Started
5 - 4 Uses for Tabular Data Object selection, i.e., selecting using records in a table Formatted for presentation, i.e., for display and printing Structured as a database for use and modification by computer programs Selecting using Tables Objects may be selected using SAP2000 data tables, allowing records to be sorted and filtered, and then selected. This is a powerful alternative to graphical selection, and can be accessed through the Select menu or the Display menu. Formatted Tables for Presentation SAP2000 data tables can be displayed on-screen in the graphical user interface, or printable files of data tables can be generated in one of the following formats: Rich text format for Microsoft Word HTML format for Microsoft Internet Explorer Plain (ASCII) text Microsoft Excel (during on-screen display only) Microsoft Access (during on-screen display only) The program provides complete control over how the tables are to be formatted, as described in the “Format Control for Display and Printing” section later in this chapter. For more information on generating formatted tables, see the “Displaying Tabular Data,” “Printing Tabular Data” and “Custom Report Writer” sections later in this chapter.
Chapter 5 - Working with Data Tables
Displaying Tabular Data 5 - 5 Structured Database Tables SAP2000 data tables can be displayed on-screen in the graphical user interface, or the structured tabular database files can be exported and imported in one of the following formats: Microsoft Access database Microsoft Excel spreadsheet Plain (ASCII) text Unlike printable output, the format of these tabular database files is strictly controlled to allow SAP2000 and other programs to read the data. See the “Interactive Table Editing,” “Exporting Tabular Data” and “Importing Tabular Data” sections later in this chapter for more information on working with database tables. Displaying Tabular Data Available data can be displayed in tabular format at any time while working in the SAP2000 graphical user interface. Use the Display menu > Show Tables command to access model definition, analysis results, design results, or a mixture of all three classes of data. Figure 5-1 shows an example of a displayed table. For each class of data, choose specific types of data to determine which tables are displayed. Figure 5-2 shows the form used to select the type of data to be displayed, printed or exported. Each check box corresponds to one or more tables that will be used to display the chosen data. To choose the same set of tables repeatedly, save the settings as a named set that can be used later for displaying, printing, and other tabular data operations. If objects are selected before display, only the selected objects will be shown in those tables that contain object-specific data. Otherwise the entire model will be used.
SAP2000 Getting Started
5 - 6 Displaying Tabular Data While tabular data is being displayed, it can be printed directly to the default printer in plain text format. Also any of the following programs available on your computer can be used to open and view the tables: Microsoft Word as rich text format Microsoft Internet Explorer as HTML format The default text editor as plain text Microsoft Excel Microsoft Access Figure 5-2 The Form Used to Select the Type of Data to Display, Print, or Export
Chapter 5 - Working with Data Tables
Printing Tabular Data 5 - 7 The tables can be printed from these programs. However, any changes made to the tables using these programs cannot be brought back into the SAP2000 model while displaying data. See the “Interactive Table Editing” section later in this chapter for an explanation of how to edit tabular data. Options provide complete control over how the tables are to be formatted, as described in the “Format Control for Display and Printing” section later in this chapter. Note that, during display, Excel spreadsheet and Access database files can be created. However, it is not recommended that those files be imported back into the model because the formatting applied during display likely would result in errors when the file is imported. Thus, use the appropriate File menu > Export commands to create Excel spreadsheet and Access database files that will ultimately be imported back into the model. The Export commands include controls that reduce the likelihood of errors when files are imported back into the model. Printing Tabular Data Use the File menu > Print Tables command to print data tables directly. As described in the previous “Displaying Tabular Data” section, choose the type of data tables to be printed, and optionally select a portion of the model to which object-specific tables should apply. Tables can be printed directly to the default printer in plain text format, or electronic files can be generated that can be opened and printed using any of the following programs: Microsoft Word as rich text format Microsoft Internet Explorer as HTML format The default text editor as plain text The program provides options for complete control over how the tables are formatted, as described in the “Format Control for Display and Printing” section later in this report.
SAP2000 Getting Started
5 - 8 Custom Report Writer Custom Report Writer Custom Report Writer is an advanced feature in SAP2000 that enables formatted reports to be created using tabular data from SAP2000, along with figures and text. Reports can be created in the following formats: Rich text format for Microsoft Word HTML format for Microsoft Internet Explorer Plain (ASCII) text Use Custom Report Writer to pull together tables from one or more database files, which can be from the same or different models. To prepare the report, enter section headings, arbitrary text between the tables, and pictures using many different file formats. The program also provides options to control the formatting of the tables, page setup, and fonts. Format Control for Display and Printing SAP2000 has options for controlling the format of tables used for display and printing. Use the Options menu > Database > Set Program Default DB Formatting command to specify the units and accuracy desired for each type of numerical item in the program (e.g., forces, moments, lengths, and so forth). For example, use this command to specify that dimensions of the structure be displayed in feet (or meter) units with three decimal digits, and that section dimensions be displayed in inch (or millimeter) units with one decimal digit. By default, the program will use the current units for all items, with built-in settings for numerical accuracy. In addition, control the detailed formatting of each column in each table, such as: Which fields are present and in what order Column widths and justification
Chapter 5 - Working with Data Tables
Interactive Table Editing 5 - 9 Units and numerical accuracy Sorting of data, i.e., how the rows are ordered Filtering of data, i.e., which records are included Other advance features An option can be used to save the format settings in a table formats file for later use. Note that database tables exported under the File menu do not use any of this formatting information, except that database tables in Excel format use the units specified using the Options menu > Database > Set Program Default DB Formatting command. Interactive Table Editing Sometimes it is more convenient to create and edit model definition data in tabular format rather than in graphical mode or using standard forms. Edit model definition data in tabular format using the Edit menu > Interactive Database Editing command. Only model definition data can be edited this way, and the model must be unlocked to use this feature. Choosing the types of data to edit determines the tables that are available. If objects are selected before using the Edit menu > Interactive Database Editing command, only data for the selected objects will be available in tables that contain object-specific data. Additions, deletions, or modifications can be made to the data in the selected tables. Those changes then can be applied to the model, or the table editing process can be ended without saving the changes. Numerical formulas (e.g., 2+3/4) can be typed directly into any cell. Also right-clicking within any field (column) will cause a useful pop-up menu to appear. That menu can be used to display a description of the field. If the field expects text-type input then, in most cases, the menu also provides access to a drop-down list with all acceptable values for the selected cell. If the field expects numeric-type input, the menu provides access to the SAP2000 Calculator.
SAP2000 Getting Started
5 - 10 Exporting Tabular Data While working on a table, change the units used for a given field by clicking on the cell just below the column heading. Changing the units for one field will change the units for other related fields. The units chosen while editing tables interactively are temporary. All values will be converted back to the current model units after the edited data has been applied to the model. Use the Excel > Send Database Table to Excel command on the SAP2000 Interactive Database Editing form to send the current table to Microsoft Excel, where full spreadsheet functionality is available to edit the table. After editing the data in Excel, do not close Excel. Instead, return to SAP2000 and select the Excel > Retrieve Database Table from Excel command to save the changes or the Cancel Database Table in Excel command to discard them; Excel will automatically be closed. Exporting Tabular Data Normally, using the File menu > Save command will save a SAP2000 model in a binary file with an .SDB extension. Analysis results, if any, are saved in a set of binary files in the same folder. Those binary files form a database that is used when the File menu > Open command is used to open an existing model. They are in a format that is internal to SAP2000; the contents of those files can only be accessed using the graphical user interface. To provide external access to SAP2000 data, export the model definition, analysis results, and design results as a SAP2000 tabular database in any of the following file formats: Microsoft Access database Microsoft Excel spreadsheet Plain (ASCII) text To export tabular data, use the appropriate File menu > Export command. Specific details of the different file formats are described in the “Tabular Database File Formats” section. However, they all use the
Chapter 5 - Working with Data Tables
Importing Tabular Data 5 - 11 same table names and field (column) names, and they all provide the same description of the SAP2000 data. When exporting, choose the classes of data to export and the types of data within each class; this, in turn, determines the tables that are exported. If objects are selected before exporting, only the data for the selected objects will be exported in those tables that contain object-specific data. Any number of different files can be exported from a given SAP2000 model. Each file may contain different tables and may apply to different parts of the model. Those files may be used for processing by other programs, for modification before re-importing to SAP2000, or for other purposes. However, to ensure that the exported file contains a complete description of the model, be sure to export all importable model-definition data for the entire structure. Importing Tabular Data Use the File menu > Import commands to import model definition data as a SAP2000 tabular database from any of the following file formats: Microsoft Access database Microsoft Excel spreadsheet Plain (ASCII) text The data could have been exported from the SAP2000 graphical user interface, or created in some other way. Exporting a model, modifying it, and then re-importing the data is useful for parameter studies and for iterative shape-finding problems. Certain features can be exported from one model and imported into another model. Note that the format of an imported file must be consistent with the format used for exporting. To apply the appropriate format to files created outside SAP2000, first create a model in the graphical user interface, and then use the appropriate export command to generate the format that can be used as a template. See the “Tabular Database File Formats” section later in this chapter for more information.
SAP2000 Getting Started
5 - 12 Automatic Export During Save Data can be imported into a new model or added to an existing model. If the file is being imported into a new model, the file should include all importable information for a complete model. If a file is being added to an existing model, the file can consist of one or more tables. The “Program Control” table must always be present for the database to be imported (otherwise an error will occur). Thus, to import some new joints into an existing model, the file being imported could consist of only two tables, the “Program Control” table and the “Joint Coordinates” table. When adding to an existing model, choose how to handle conflicts between imported data and data that is already present in the model: Keep the existing item and ignore the imported item. Delete the existing item and use the imported item. Keep the existing item and add the imported item with a new name. Some model definition data is importable, and some is not. For example, the coordinates of the joints are importable, as is the connectivity of the frame objects to the joints. The lengths of the frame objects are included for informational purposes with the model definition data, but lengths are not importable since they can be calculated from the coordinates of the joints to which each object is connected. Automatic Export During Save Every time a SAP2000 model is saved, all model definition data is automatically exported as a tabular database in plain text format to a file with the a .$2K extension. This file is also created when an analysis is run, because the program always saves the model before running the analysis. The .$2K file serves as a text-file backup for the SAP2000 binary .SDB file. This file can be imported as an alternative to opening the .SDB file. Importing the .$2K file will not recover analysis or design results, only the complete model definition.
Chapter 5 - Working with Data Tables
Export During Analysis 5 - 13 Export During Analysis An option is available to request that model definition and analysis results tables be exported in Access database format every time an analysis is run. This can be particularly useful if a series of analyses is being run for different models using the SAP2000 batch-file option. To use this option, specify a previously defined named set of model definition tables and a named set of analysis results tables to be exported. Named sets are defined using the Define menu > Named Set command, or they can be defined while displaying or printing tabular data. Tabular Database File Formats Database tables can be formatted for Microsoft Access, Microsoft Excel, or a text editor. A tabular database in any of these formats will contain equivalent data. The database table and field names in SAP2000 can be customized using the Options menu > Database > Table and Field Names command. See the on-line Help facility in SAP2000 for more information. Microsoft Access Database Each SAP2000 table is written as a separate Access database table, with the SAP2000 field names as the column headings. All tables and fields use one consistent set of units, namely the current units in effect when the file is created. These units are stored in the “Program Control” table, not with the individual fields. Microsoft Excel Spreadsheet Each SAP2000 table is written as a separate worksheet in an Excel tabular database file. The SAP2000 field names are the column headings. The units associated with each field are displayed beneath the field names.
SAP2000 Getting Started
5 - 14 Tabular Database File Formats
For export to Excel, the units are the current units in effect when the file was created, unless different units have been specified using the Options menu > Database > Set Program Default DB Formatting command. For import from Excel, each field (column) may have a unique set of units. For example, in the “Joint Coordinates” table, the X Coordinate could be imported in inches, the Y Coordinate in feet and the Z Coordinate in meters. Note that this does not apply for import from Access or plain text tabular databases, which use a consistent set of units. In Excel, the headers are color-coded. Fields that can be imported have yellow headers. Fields that are ignored upon import have cyan (light blue) headers. Plain Text File The Text File Database is always in one consistent set of units. These units are specified in the Program Control table. The Text File Database consists of a series of tables. Each table has a series of one or more records (rows). Each record in the table must be on a single data line. A continuation character (a blank space followed by an underscore, i.e., _ ) can be used to indicate that a data line continues on to the next line of text in the file. Table names are specified by the keyword “TABLE:” followed by a space and the name of the table. The record data lines for a table follow the table-name data line. A record data line consists of pairs of data; each data pair is made up of a field name followed by the field data. One data pair is required for each field in the table. All data pairs for a given record must be on the same data line. The $ character is used as a comment character. Any data on a given data line that occurs after a $ is ignored by the program on import. Blank lines may occur anywhere and are completely ignored on import. Also, any data occurring before the first table-name data line is ignored. The program will stop reading the file when it encounters the “End” keyword.
Chapter 5 - Working with Data Tables
More Information 5 - 15 When SAP2000 creates a Text File Database, the field data is always enclosed in quotation marks, whereas the field names are not in quotation marks. The quotation marks have no significance; they are provided to make the text file easier to read. Text files can be created with or without quotation marks. By watching the status bar in the bottom left of the SAP2000 window while importing a text file, you may notice that the text file is first transferred to a Microsoft Access file and then the Microsoft Access file is imported into SAP2000. More Information Detailed information on using the various menu commands and forms is available using the online Help facility in the SAP2000 graphical user interface. Complete documentation for any or all tables and fields can be produced using the Options menu > Database > Documentation to Word command, which creates a Microsoft Word document that can be opened and printed.